So verwenden Sie die Microsoft Edge-Erweiterung im InPrivate-Modus
Lassen Sie Microsoft Edge eine Erweiterung im InPrivate-Modus verwenden
Standardmäßig lässt der InPrivate-Modus in Microsoft Edge die Verwendung installierter Erweiterungen nicht zu. Möglicherweise müssen Sie jedoch einige Erweiterungen aktivieren, während Sie Edge im privaten Surfen verwenden.
Werbung
Fast jeder Microsoft Edge-Benutzer ist mit dem InPrivate-Browsing-Modus vertraut, der das Öffnen eines speziellen Fensters ermöglicht, in dem Ihr Browserverlauf, Cookies, Adressen und andere Formulardaten nicht gespeichert werden. Es ist ähnlich wie bei anderen Browsern, z. Google Chrome hat eine ähnliche Funktion im Inkognito-Modus.
InPrivate Browsing in Microsoft Edge öffnet ein Fenster, in dem Sie privat surfen können. Es speichert zwar keine Dinge wie Ihren Browserverlauf, Cookies, Website- und Formulardaten, ermöglicht Ihnen jedoch den Zugriff auf Ihr Profil, Ihre Lesezeichen usw. Tatsächlich bleiben Cookies während Ihrer InPrivate-Browsersitzung gespeichert und werden von allen geöffneten InPrivate-Fenstern gemeinsam genutzt, werden jedoch gelöscht, sobald Sie alle InPrivate-Browserfenster schließen.
👉 Tipp: Edge ermöglicht das Erstellen einer InPrivate-Browsing-Verknüpfung mit einem Klick
Microsoft Edge unterstützt nützliche Erweiterungen. Manchmal müssen Sie zulassen, dass eine Erweiterung in einer privaten Browsersitzung funktioniert. Z.B. Möglicherweise möchten Sie dies für Ihre Werbeblocker-Erweiterung aktivieren. In diesem Beitrag erfahren Sie, wie Sie Microsoft Edge dazu bringen, eine Erweiterung im InPrivate-Modus zu verwenden.
So verwenden Sie die Microsoft Edge-Erweiterung im InPrivate-Modus
- Offen Microsoft Edge.
- Klicken Sie auf die Einstellungen Taste (Alt + F) und wählen Sie Erweiterungen aus dem Menü.
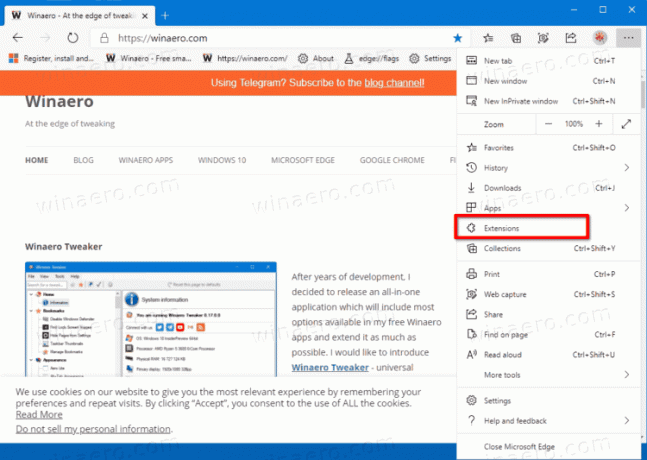
- Auf der Erweiterungen Suchen Sie die installierte Erweiterung, die Sie im InPrivate-Modus verfügbar machen möchten, und klicken Sie dann auf Einzelheiten Verknüpfung.
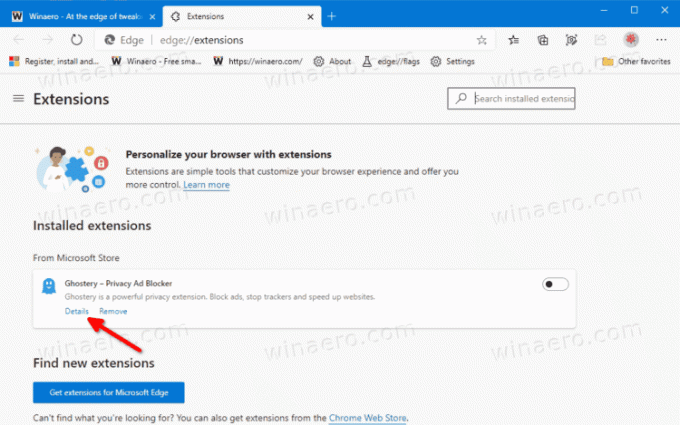
- Aktivieren (überprüfen) Sie auf der nächsten Seite die InPrivate zulassen Möglichkeit.

- Die Erweiterung ist jetzt im privaten Surfen verfügbar.
Du bist fertig.
Wenn Sie das nächste Mal ein neues InPrivate-Fenster öffnen, sehen Sie, dass die Erweiterung in der privaten Browsersitzung funktioniert. Sie können die Änderung jederzeit rückgängig machen, indem Sie die obigen Schritte rückgängig machen.
Hinweis: Wenn Sie einer Erweiterung erlauben, im InPrivate-Modus zu arbeiten, kann sie auf Ihren Browserverlauf und andere Daten zugreifen. Daher empfiehlt es sich, die obige Option nur für Erweiterungen zu aktivieren, denen Sie vertrauen können.
💡 Endlich können interessierte Nutzer InPrivate-Browsing in Microsoft Edge dauerhaft deaktivieren.
