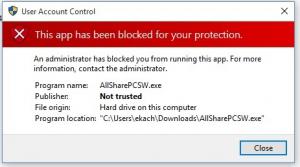Öffnen Sie jeden Ordner in einem neuen Fenster in Windows 10
Sie können den Datei-Explorer so konfigurieren, dass jeder Ordner in einem neuen Fenster geöffnet wird. Dies kann ohne die Verwendung von Tools von Drittanbietern erfolgen. Heute werden wir sehen, wie Sie es tun können.
In älteren Windows-Versionen wie Windows 95 wurde der Explorer so konfiguriert, dass er jeden Ordner in einem eigenen Fenster öffnet. Wenn Sie Windows 95 verwendet haben, erinnern Sie sich vielleicht daran. Ab Windows 98 und in allen nachfolgenden Windows-Versionen werden alle Ordner, die Sie mit dem Datei-Explorer durchsuchen, im selben Fenster geöffnet. Es ist möglich, dieses Verhalten zu ändern und den Datei-Explorer jeden Ordner in einem neuen Fenster öffnen zu lassen. Mal sehen, wie es gemacht werden kann.
So öffnen Sie jeden Ordner in einem neuen Fenster in Windows 10, Mach Folgendes.
- Offen Dateimanager.
- Klicken Sie in der Ribbon-Benutzeroberfläche des Explorers auf Datei -> Ordner- und Suchoptionen ändern.
Wenn Sie haben deaktiviert die Multifunktionsleiste mit einem Tool wie
Winaero Ribbon Disabler, drücken Sie F10 -> klicken Sie auf das Menü Extras - Ordneroptionen. - Aktivieren Sie im Dialogfenster "Datei-Explorer-Optionen" die Option Öffne jeden Ordner in einem eigenen Fenster auf der Registerkarte Allgemein.
Dadurch wird das Verhalten des Datei-Explorers dauerhaft geändert. Um das Standardverhalten später wiederherzustellen, aktivieren Sie die Option "Jeden Ordner im selben Fenster öffnen" auf der Registerkarte "Allgemein" des Dialogfensters Datei-Explorer-Optionen.
Es ist erwähnenswert, dass Sie jeden gewünschten Ordner in einem neuen Fenster öffnen können, ohne die allgemeinen Optionen des Datei-Explorers zu ändern. Es gibt zwei Möglichkeiten, dies zu tun.
Zunächst können Sie die Ribbon-Benutzeroberfläche verwenden.
- Wählen Sie den gewünschten Ordner in der Dateiliste des Datei-Explorers aus. Du kannst Kontrollkästchen im Datei-Explorer aktivieren.
- Wechseln Sie in der Multifunktionsleiste zur Registerkarte Start.
- Halten Sie auf der Tastatur die Strg Schlüssel. Klicken Sie nun in der Gruppe "Öffnen" der Multifunktionsleiste auf den Befehl "Öffnen". Siehe folgenden Screenshot:
Tipp: Wenn Sie mehr als einen Ordner in der Dateiliste ausgewählt haben und auf den Befehl Menüband öffnen klicken, werden alle in einem eigenen Fenster geöffnet. Es ist nicht notwendig, die zu halten Strg Schlüssel in diesem Fall.
Sie können auch Strg + N drücken, um den aktuellen Ordner in einem neuen Fenster zu öffnen. Alternativ können Sie in der Ribbon-Benutzeroberfläche auf Datei - Neues Fenster öffnen klicken.
Schließlich können Sie einfach das Kontextmenü des ausgewählten Ordners verwenden. Es gibt einen speziellen Befehl, mit dem Sie den Ordner in einem neuen Fenster der Datei-Explorer-App öffnen können. So sieht es aus:
Das ist es.
Unterstütze uns
Winaero ist stark auf Ihre Unterstützung angewiesen. Sie können dazu beitragen, dass die Site Ihnen weiterhin interessante und nützliche Inhalte und Software bietet, indem Sie diese Optionen verwenden:
Wenn Ihnen dieser Artikel gefällt, teilen Sie ihn bitte über die Schaltflächen unten. Es wird Ihnen nicht viel abverlangen, aber es wird uns helfen, zu wachsen. Danke für deine Unterstützung!