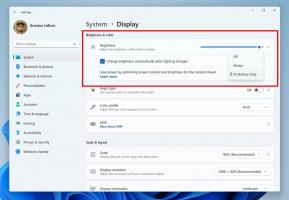So aktivieren Sie das Mobility Center auf einem Desktop in Windows 8.1
Die Mobility Center-Anwendung wurde für die Ausführung auf tragbaren Geräten wie Laptops und Tablets entwickelt. Sie können die Bildschirmhelligkeit steuern, den Energiesparplan ändern, den Synchronisierungsstatus von Offlinedateien umschalten und einige andere Optionen, die auf verschiedenen Geräten variieren können.
Auf einem Desktop-PC werden Sie jedoch feststellen, dass das Mobility Center deaktiviert ist. Es kann auch auf einem Desktop-PC von Nutzen sein, da es alle nützlichen Einstellungen an einem Ort zusammenfasst - Das Mobility Center ist beispielsweise eine sehr schnelle Möglichkeit, den aktuellen Energiesparplan umzuschalten oder den Anzeige. Dadurch wird die Benutzerfreundlichkeit von Windows 8.1 verbessert. Sehen wir uns an, wie Sie das Mobilitätscenter auf einem Desktop-PC in Windows 8.1 aktivieren.
- Öffnen Sie den Registrierungseditor (Siehe wie).
- Gehen Sie zu folgendem Schlüssel:
HKEY_CURRENT_USER\Software\Microsoft\MobilePC\MobilityCenter
Wenn dieser Schlüssel nicht existiert, erstellen Sie ihn einfach.
Tipp: Sie können greifen Sie mit einem Klick auf jeden gewünschten Registrierungsschlüssel zu. -
Erstelle eine neue DWORD Wert an der obigen Taste namens RunOnDesktop indem Sie mit der rechten Maustaste in den rechten Bereich klicken und Neu -> DWORD-Wert (32-Bit) wählen und den Wert auf 1 setzen.
- Drücken Sie nun die Win+R Hotkey auf deiner Tastatur und tippe mblctr im Dialogfeld Ausführen, das auf dem Bildschirm angezeigt wird.
Das ist es. Auf dem Bildschirm wird das Windows-Mobilitätscenter angezeigt:
Unterstütze uns
Winaero ist stark auf Ihre Unterstützung angewiesen. Sie können dazu beitragen, dass die Site Ihnen weiterhin interessante und nützliche Inhalte und Software bietet, indem Sie diese Optionen verwenden:
Wenn Ihnen dieser Artikel gefällt, teilen Sie ihn bitte über die Schaltflächen unten. Es wird Ihnen nicht viel abverlangen, aber es wird uns helfen, zu wachsen. Danke für deine Unterstützung!