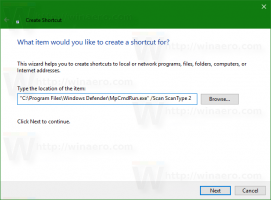Zurücksetzen der Hosts-Datei auf die Standardeinstellungen in Windows
So setzen Sie die Hosts-Datei in Windows auf die Standardeinstellungen zurück
Jede Windows-Version enthält ein spezielles Gastgeber Datei, die bei der Lösung hilft DNS-Einträge. Zusätzlich zu Ihrer Netzwerkkonfiguration kann die Datei verwendet werden, um ein Domain=IP-Adresspaar zu definieren, das Priorität über dem vom DNS-Server bereitgestellten Wert hat. Wenn der Standardwert der Hosts-Datei geändert wird, kann das Zurücksetzen dazu beitragen, einige Verbindungsprobleme zu beheben.
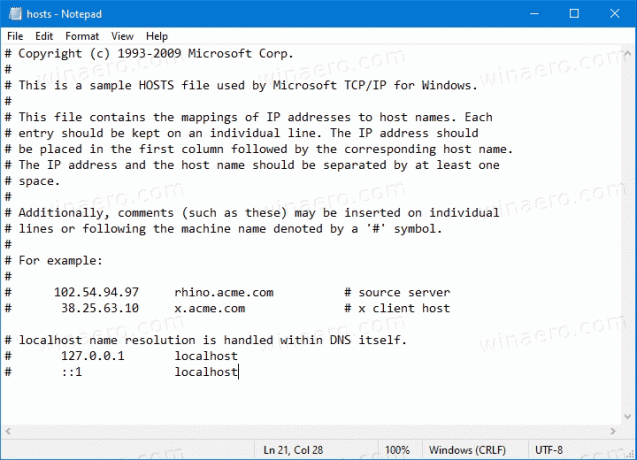
Sie oder ein Systemadministrator können verschiedene Gründe haben, die Hosts-Datei zu ändern. Beispielsweise können Webentwickler ihren Computer veranlassen, eine Domäne in eine Domäne aufzulösen localhost die Anschrift. Wenn Sie ein Heim-LAN haben, können Sie durch Zuordnen eines Netzwerkgerätenamens zu seiner IP-Adresse mit der Hosts-Datei das Gerät anhand seines Namens im Datei-Explorer öffnen. Dies ist nützlich, wenn auf Ihren Netzwerkgeräten eine Barebone-Linux-Distribution ausgeführt wird, die keine Namen bereitstellt, die Windows über das Netzwerk erkennen kann.
Werbung
Die Hosts-Datei ist nur eine normale Textdatei, die kann geändert werden mit einem beliebigen Texteditor. Der einzige Haken ist, dass die Editor-App sein sollte erhöht gestartet (als Administrator). Die Hosts-Datei befindet sich im Systemverzeichnis, sodass sie von nicht erhöhten Apps nicht gespeichert werden kann.
Die Hosts-Datei besteht aus Textzeilen. Jede Zeile muss in der ersten Textspalte eine IP-Adresse gefolgt von einem oder mehreren Hostnamen enthalten. Textspalten werden durch Leerzeichen voneinander getrennt. Aus historischen Gründen
Wenn Sie vermuten, dass Ihre Hosts-Datei Verbindungsprobleme verursacht, können Sie sie wie folgt zurücksetzen.
So setzen Sie die Hosts-Datei in Windows auf die Standardeinstellungen zurück:
- Öffnen Sie das Startmenü und gehe zu Windows-Zubehör.
- Klicken Sie mit der rechten Maustaste auf die Notepad-App und wählen Sie Mehr – Als Administrator ausführen.

- Klicken Sie im Editor auf das Menü Datei - Öffnen oder drücken Sie die Strg + Ö Schlüssel.
- Navigieren Sie zum Ordner C:\Windows\System32\drivers\etc.
- Wählen Sie "Alle Dateien" aus dem Dropdown-Menü.
- Doppelklicken Sie auf die Hosts-Datei.

- Wählen Sie den gesamten Dateiinhalt (Strg + EIN) und löschen Sie es (drücken Sie Del).
- Fügen Sie Folgendes in die Datei ein:
# Urheberrecht (c) 1993-2009 Microsoft Corp. # # Dies ist eine HOSTS-Beispieldatei, die von Microsoft TCP/IP für Windows verwendet wird. # # Diese Datei enthält die Zuordnungen von IP-Adressen zu Hostnamen. Jeder. # Eintrag sollte in einer einzelnen Zeile bleiben. Die IP-Adresse sollte. # in die erste Spalte gesetzt werden, gefolgt vom entsprechenden Hostnamen. # Die IP-Adresse und der Hostname sollten durch mindestens eins getrennt werden. # Platz. # # Zusätzlich können Kommentare (wie diese) zu einzelnen Personen eingefügt werden. # Zeilen oder nach dem Maschinennamen, gekennzeichnet durch ein '#'-Symbol. # # Zum Beispiel: # # 102.54.94.97 rhino.acme.com # Quellserver. # 38.25.63.10 x.acme.com # x Client-Host # Localhost-Namensauflösung wird innerhalb des DNS selbst gehandhabt. # 127.0.0.1 localhost. # ::1 localhost - Speicher die Datei(Strg + S).
Du bist fertig!
In Verbindung stehende Artikel
- Blockieren Sie Websites mit der Hosts-Datei in Windows 10
- So bearbeiten Sie die Hosts-Datei in Windows 10