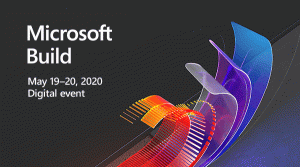So installieren Sie das Windows-Subsystem für Linux in Windows 11
Erfahren Sie, wie Sie das Windows-Subsystem für Linux unter Windows 11 mit Leichtigkeit installieren und die besten Anwendungen beider Welten genießen.
Microsoft hat 2016 das Windows-Subsystem für Linux (WSL) angekündigt. Seitdem durchlief das Projekt mehrere wichtige Aktualisierungen und Verbesserungen. Die neuesten Versionen von Windows 10 sind mit WSL 2.0 ausgestattet und lassen sich relativ einfach einrichten. Mit Windows 11 macht Microsoft die Installation von WSL noch einfacher. Sie können jetzt das Windows-Subsystem für Linux mit ein paar Klicks und einem Befehl im Windows-Terminal installieren. Hier ist, wie das geht.
Werbung
Hinweis: Der neue Befehl, der WSL in Windows 11 "mit einem einzigen Klick" installiert, beinhaltet die automatische Installation von Ubuntu als Standard-Linux-Distribution. Wenn Sie eine bestimmte Linux-Distribution bevorzugen, fahren Sie mit dem nächsten Kapitel des Artikels fort.
Installieren Sie das Windows-Subsystem für Linux in Windows 11
- Öffnen Sie das Startmenü und suchen Sie nach Windows-Terminal. Klicken Sie mit der rechten Maustaste darauf und wählen Sie Als Administrator ausführen.

- Geben Sie den folgenden Befehl ein:
wsl --install. Dazu gehören alle Schritte, für die zuvor separate Befehle erforderlich waren, wie z.
- Warten Sie, bis Windows 11 WSL 2.0 installiert hat.
- Starte deinen Computer neu.
So installieren Sie das Windows-Subsystem für Linux in Windows 11.
Spitze: Um den Linux-Kernel in Windows 11 zu aktualisieren, starten Sie Windows-Terminal mit Administrator Privilegien und betreten wsl --update.
Installieren Sie WSL in Windows 11 mit einer bestimmten Linux-Distribution
Wenn Standard-Ubuntu nicht Ihr Ding ist, gibt es einen separaten Befehl, mit dem Sie während der WSL-Installation eine bevorzugte Linux-Distribution angeben können.
- Öffnen Sie eine Windows Terminal-Instanz mit erhöhten Rechten.
- Geben Sie den folgenden Befehl ein:
wsl --online --list. Das listet alle zum Download verfügbaren Linux-Distributionen auf.
- Suchen Sie die Distribution, die Sie zusammen mit WSL einrichten möchten.
- Geben Sie als Nächstes ein
wsl --install -d Distributionsname. Ersetzen Distributionsname mit dem Namen der Distribution, die Sie installieren möchten, zum Beispiel, debian. - Drücken Sie Eintreten und warten Sie, bis Windows 11 WSL installiert und den Vorgang abgeschlossen hat.
- Starte deinen Computer neu.
Fertig! Nach dem Neustart ist WSL in Windows 11 betriebsbereit und einsatzbereit.
Das ist es.