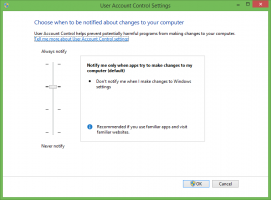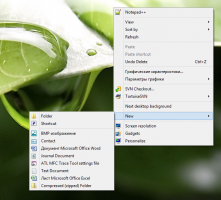So machen Sie das Netzwerk in Windows 11 privat oder öffentlich
Dieser Beitrag zeigt Ihnen mehrere Möglichkeiten, ein Netzwerk in Windows 11 privat oder öffentlich zu machen. Kurz gesagt, diese Netzwerktypen unterscheiden sich von der Standardfreigabeoption. In einem privaten Netzwerk macht Windows 11 Ihr Gerät für andere Computer sichtbar. In einem öffentlichen Netzwerk sind Ihr Gerät und seine freigegebenen Ressourcen ausgeblendet.
Tatsächlich unterstützt Windows 11 drei Netzwerkprofile.
Öffentlich - dieses Netzwerkprofil wird neu aufgebauten Verbindungen zugewiesen. Dadurch ist Ihr Computer für andere Geräte im selben Netzwerk nicht erkennbar. Ein öffentliches Netzwerk gilt als unsicher, z.B. an Dritte ohne starken Schutz weitergegeben werden. Daher wendet Windows 11 bestimmte restriktive Firewall-Regeln an, bei denen Dateifreigabe, Netzwerkerkennung, Medienübertragung und automatische Druckereinrichtung deaktiviert sind.
Privates Netzwerk - Dieses Netzwerkverbindungsprofil gilt für Heimnetzwerke. Es ist weniger restriktiv und ermöglicht die gemeinsame Nutzung Ihrer Dateien und Ordner. Es macht Ihren PC auch für andere Computer im Netzwerk sichtbar. Wenn Sie dem verbundenen Netzwerk vertrauen, können Sie dieses Profil dafür einrichten.
Domänennetzwerk ist das letzte Profil, das automatisch angewendet wird, wenn Ihr PC einem Active Directory beitritt und Sie sich bei einem Domänencontroller authentifizieren.
Gehen Sie wie folgt vor, um den Netzwerktyp in Windows 11 in Privat oder Öffentlich zu ändern.
Machen Sie das Netzwerk privat oder öffentlich in Windows 11
Es gibt eine Reihe von Methoden, mit denen Sie den Netzwerktyp unter Windows 11 ändern können. Sie können Einstellungen, PowerShell, Registrierung und lokale Sicherheitsrichtlinie verwenden. In diesem Beitrag werden wir alle diese Methoden im Detail besprechen.
Machen Sie das Netzwerk mit den Windows 11-Einstellungen öffentlich oder privat
- Drücken Sie Gewinnen + ich die öffnen Einstellungen-App.
- Klicke auf Netzwerk & Internet links, und klicken Sie auf Eigenschaften rechts für das Netzwerk, das Sie konfigurieren möchten.
- Alternativ können Sie auch direkt auf klicken W-lan oder Ethernet Kategorien auf der rechten Seite und klicken Sie auf eine Verbindung, um deren Profiltyp zu ändern.
- Unter Netzwerkprofiltyp, wählen Sie entweder Öffentlich oder Privatgelände.
Du bist fertig. Windows wendet sofort neue Einstellungen auf die Verbindung an und konfiguriert die Windows-Firewall neu.
Außerdem können Sie den Netzwerktyp für ein bekanntes Netzwerk ändern. Bekannte Netzwerke in Windows 11 werden erfolgreich gespeicherte drahtlose Verbindungen hergestellt. Das Gute an dieser Methode ist, dass Sie derzeit nicht mit diesem Netzwerk verbunden sein müssen. So können Sie sein Profil im Voraus ändern.
Ändern des Netzwerkprofiltyps für bekannte Netzwerke
- Klicken Sie mit der rechten Maustaste auf die Schaltfläche Start und wählen Sie Einstellungen aus dem Menü.
- Navigieren Sie zu Netzwerk & Internet > WLAN.
- Klicken Sie im rechten Bereich auf Verwalten Sie bekannte Netzwerke.
- Klicken Sie auf der nächsten Seite auf das bekannte Wi-Fi-Netzwerk, das Sie ändern möchten.
- Wählen Sie schließlich Öffentlich oder Privatgelände für den gewünschten Netzwerkprofiltyp.
Du bist fertig.
Sehen wir uns nun die PowerShell-Methode an.
Ändern Sie das Netzwerk mithilfe von PowerShell in öffentlich oder privat
- Drücken Sie Gewinn + X und wählen Sie Windows-Terminal (Administrator). Sie können auch verwenden andere Methoden es zu öffnen.
- Wähle aus Power Shell wenn es zu einem anderen Profil geöffnet wird.
- Rufen Sie nun die Liste der auf Ihrem Computer gespeicherten Netzwerkprofile mit dem
Get-NetConnectionProfileBefehl. - Beachten Sie das Netzwerk Name Sie den Profiltyp ändern möchten.
- Geben Sie abschließend den folgenden Befehl aus:
Set-NetConnectionProfile -Name "dein Netzwerkname" -Netzwerkkategorie. Ersetzen Sie "Ihr Netzwerkname" durch den tatsächlichen Namen des Netzwerkprofils und mit einem der folgenden Werte: Privatgelände, Öffentlich, oder Domainauthentifiziert.
Du bist fertig. Sie können jetzt das Windows-Terminal schließen.
Alternativ können Sie Ihren Netzwerkprofiltyp im Registrierungseditor ändern.
Ändern Sie den Netzwerkprofiltyp in der Registrierung
- Drücken Sie die Gewinnen + R Tastenkombinationen und Typ
regeditin dem Lauf Dialog, der sich öffnet. - Gehen Sie zu folgendem Schlüssel:
HKEY_LOCAL_MACHINE\SOFTWARE\Microsoft\Windows NT\CurrentVersion\NetworkList\Profiles. - Erweitern, öffnen Sie die
ProfileOrdner, um seine Unterschlüssel anzuzeigen, von denen jeder ein gespeichertes Netzwerkprofil darstellt. - Suchen Sie auf der rechten Seite jedes Netzwerkprofils nach dem Profilname Zeichenfolgenwert, der den Anzeigenamen für das Netzwerk beibehält. Suchen Sie diejenige, die Sie konfigurieren möchten.
- Wenn Sie das gewünschte Netzwerk gefunden haben, doppelklicken Sie auf das Kategorie DWORD-Wert und setzen Sie seine Daten auf eine der folgenden Zahlen:
- 0 = Öffentlich
- 1 = Privat
- 2 = Domäne
Alles ist erledigt, sodass Sie jetzt die Registrierungseditor-App schließen können. Ich empfehle Ihnen jedoch, Windows 11 neu zu starten, um sicherzustellen, dass die Netzwerkeinstellungen übernommen werden.
Schließlich ist die letzte Methode, die wir überprüfen werden Lokale Sicherheitsrichtlinie. Beachten Sie, dass die App für lokale Sicherheitsrichtlinien nur in den Editionen Windows 11 Pro, Enterprise und Education verfügbar ist. Wenn Sie Windows 11 Home ausführen, verwenden Sie eine andere oben beschriebene Methode.
Das Festlegen des Netzwerkstandorttyps mit der lokalen Sicherheitsrichtlinie überschreibt die Benutzerauswahl in den Einstellungen und verhindert, dass der Benutzer die Optionen ändert. Es handelt sich also um eine restriktive Konfiguration.
Lokale Sicherheitsrichtlinie verwenden
- Typ
secpol.mscim Ausführen-Dialog (Gewinnen + R). - Klicken Sie im linken Bereich der App auf Richtlinien für den Netzwerklisten-Manager.
- Klicken Sie rechts auf das Netzwerk, das Sie festlegen möchten Öffentlich oder Privatgelände. Sie können auch alle Netzwerke des gleichen Typs erstellen, indem Sie auf das Alle Netzwerke Eintrag.
- Wechseln Sie im nächsten Dialog in die Netzwerkstandort Tab.
- Für die Standorttyp Option, wählen Öffentlich oder Privatgelände.
- Für die Nutzerberechtigung Optionen, setze es auf Benutzer kann den Standort nicht ändern.
Fertig! Dadurch wird der gewählte Profiltyp für alle oder bestimmte Netzwerkverbindungen erzwungen. Sie können die Einschränkung jederzeit rückgängig machen, indem Sie beide einstellen Nutzerberechtigung und Standorttyp zu Nicht konfiguriert.
Das ist es!
Unterstütze uns
Winaero ist stark auf Ihre Unterstützung angewiesen. Sie können dazu beitragen, dass die Site Ihnen weiterhin interessante und nützliche Inhalte und Software bietet, indem Sie diese Optionen verwenden:
Wenn Ihnen dieser Artikel gefällt, teilen Sie ihn bitte über die Schaltflächen unten. Es wird Ihnen nicht viel abverlangen, aber es wird uns helfen, zu wachsen. Danke für deine Unterstützung!