So entfernen Sie Open in Windows Terminal-Kontextmenü in Windows 11
In diesem Beitrag erfahren Sie, wie Sie es entfernen Im Windows-Terminal öffnen Kontextmenüeintrag aus dem Datei-Explorer in Windows 11. Die Terminal-App ist in Windows 11 vorinstalliert, sodass der Rechtsklick-Menüpunkt immer sichtbar ist.
Werbung
Windows Terminal ist die neueste Konsolen-App des Redmonder Softwaregiganten. Es ist eine funktionsreiche Konsole, die mehrere Profile, Registerkarten, die PowerShell, Eingabeaufforderung und WSL-Distributionen gleichzeitig hosten können, und vieles mehr unterstützt.
Es ist hochgradig anpassbar: Sie können alles ändern, was Sie möchten, von Tastenkombinationen bis hin zu Aussehen. Es unterstützt das Setzen von Initialisierungsbefehlen für Profile. Zu guter Letzt verfügt es über eine Rich-Text-Ausgabe mit animierten Hintergründen, Farben und GPU-beschleunigten DirectWrite/DirectX-basierten Schriftarten. Die Windows Terminal-App ist vollständig Open Source und ist verfügbar auf GitHub.
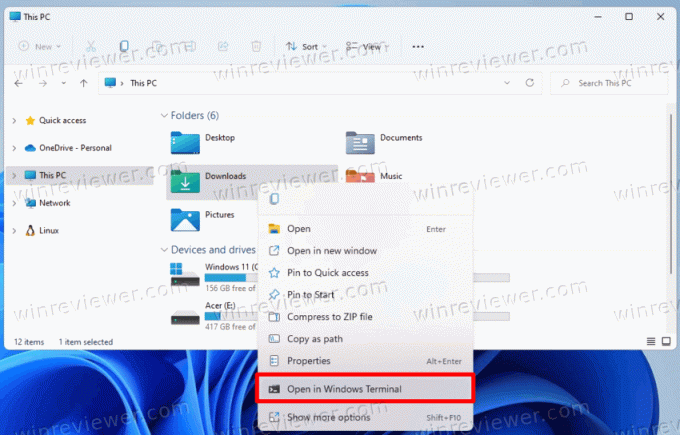
Standardmäßig fügt Windows Terminal einen Kontextmenübefehl hinzu, Im Windows-Terminal öffnen, zum Kontextmenü im Datei-Explorer. Es ermöglicht das Öffnen von Windows Terminal zum aktuellen Ordner mit einem Klick. Wenn Sie Windows Terminal jedoch nicht so oft verwenden, können Sie den Eintrag entfernen.
Entfernen im Kontextmenü des Windows-Terminals in Windows 11
Um das zu entfernen Im Windows-Terminal öffnen aus dem Windows 11-Rechtsklickmenü, gehen Sie wie folgt vor.
- Klicken Sie mit der rechten Maustaste auf die Schaltfläche Startmenü, wählen Sie Lauf und geben Sie ein
regeditdie öffnen Registierungseditor.
- Navigieren Sie im linken Bereich zum folgenden Schlüssel:
HKEY_LOCAL_MACHINE\SOFTWARE\Microsoft\Windows\CurrentVersion\Shell Extensions\Blocked. Sie können diesen Pfad einfach kopieren und in die Adressleiste von regedit einfügen.
- Erstellen Sie im rechten Bereich einen neuen Zeichenfolgenwert (REG_SZ) mit dem Namen
{9F156763-7844-4DC4-B2B1-901F640F5155}. Lassen Sie die Wertdaten leer.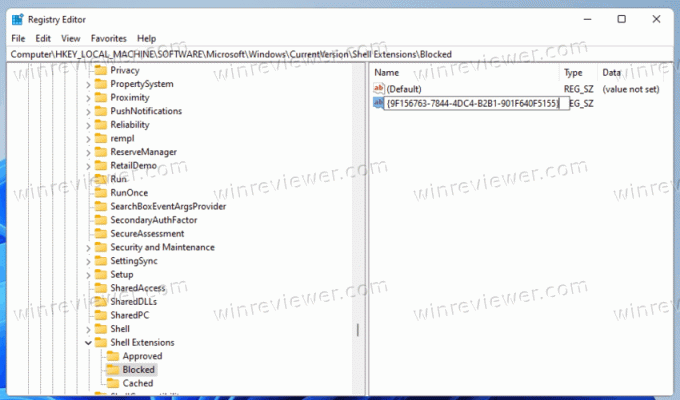
- Um die Änderungen zu übernehmen, melden Sie sich schließlich ab und bei Ihrem Benutzerkonto an. Alternativ können Sie Starten Sie die Datei-Explorer-Shell neu.
Fertig! Sie haben das erfolgreich entfernt Im Windows-Terminal öffnen Element aus dem Kontextmenü in Windows 11.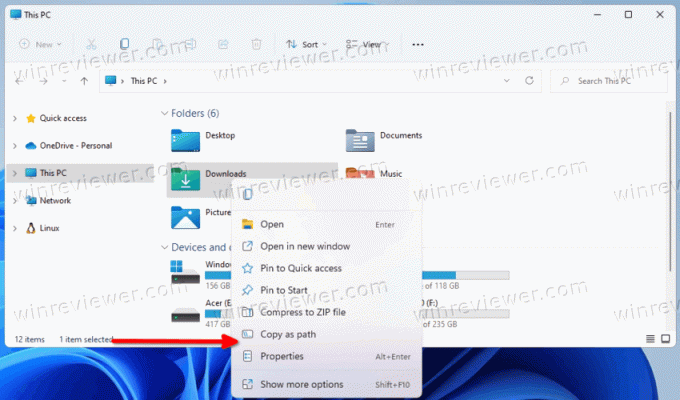
Die Änderung rückgängig machen
Um das hinzuzufügen Im Windows-Terminal öffnen Element zurück zum Rechtsklick-Menü, löschen Sie einfach das {9F156763-7844-4DC4-B2B1-901F640F5155} Wert, den Sie geschaffen haben. Sobald Sie den Explorer neu starten oder sich von Ihrem Windows 11-Benutzerkonto abmelden, wird er erneut angezeigt.
Gebrauchsfertige Registrierungsdateien
Sie können die Bearbeitung der Registrierung vermeiden und viel Zeit sparen. Die einfachste Methode zum Entfernen des Elements In Windows Terminal öffnen besteht darin, einige REG-Dateien zu verwenden.
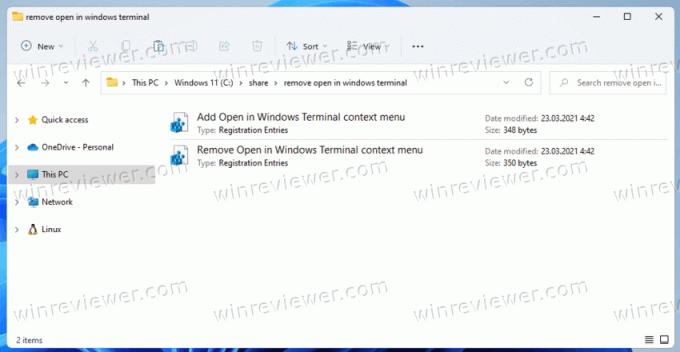
Mach Folgendes.
- Laden Sie die REG-Dateien in einem ZIP-Archiv herunter über diesen Link.
- Entpacken Sie beide in einen beliebigen Ordner Ihrer Wahl.
- Doppelklicken Sie auf das
Entfernen Sie Open in Windows Terminal context menu.regDatei, um das Windows Terminal-Element aus dem Kontextmenü zu löschen. - Die Rückgängig-Datei mit dem Namen
Add Open in Windows Terminal context menu.reg, ist ebenfalls enthalten. Verwenden Sie es, um das Element im Kontextmenü wiederherzustellen.
So entfernen Sie das Windows-Terminal aus dem Kontextmenü in Windows 11.
Unterstütze uns
Winaero ist stark auf Ihre Unterstützung angewiesen. Sie können dazu beitragen, dass die Site Ihnen weiterhin interessante und nützliche Inhalte und Software bietet, indem Sie diese Optionen verwenden:
Wenn Ihnen dieser Artikel gefällt, teilen Sie ihn bitte über die Schaltflächen unten. Es wird Ihnen nicht viel abverlangen, aber es wird uns helfen, zu wachsen. Danke für deine Unterstützung!
Anzeige
Autor: Sergey Tkachenko
Sergey Tkachenko ist ein Softwareentwickler aus Russland, der Winaero im Jahr 2011 gegründet hat. In diesem Blog schreibt Sergey über alles, was mit Microsoft, Windows und beliebter Software zu tun hat. Folge ihm weiter Telegramm, Twitter, und Youtube. Alle Beiträge von Sergey Tkachenko. anzeigen


