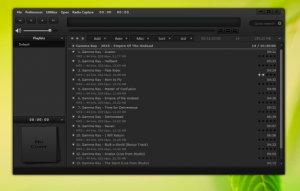So legen Sie die Standard-Terminal-App in Nemo. fest
Nemo ist die Standard-Dateimanager-App, die in der Linux Mint Cinnamon Edition verwendet wird. Nemo ist ein Fork der Files-App von GNOME, auch bekannt als "Nautilus". Es ist eine ausgezeichnete App, die sowohl den Anforderungen eines Neulings als auch eines fortgeschrittenen Benutzers entspricht. Es ist funktionsreich, erweiterbar und stabil. Standardmäßig bezieht es sich auf die Gnome-Terminal-App für den Befehl "Im Terminal öffnen". Sehen wir uns an, wie Sie den Befehl neu zuweisen.
Die Gnome Terminal-App wird in Linux Mint Cinnamon verwendet (und ich kann den Tag kaum erwarten, an dem sie es so gaben, wie sie es taten mit X-Apps). Meine Umgebung ist jedoch sehr individuell. Derzeit verwende ich Cinnamon in Arch Linux und habe einfach kein Gnome Terminal installiert.
Meine Lieblings-Terminal-Apps sind (u) xterm, weil es unglaublich schnell ist, und XFCE4 Terminal, weil es eine praktische Symbolleiste hat, die ich oft benutze. Es mag trivial klingen, aber es verbessert meine täglichen Aufgaben und spart mir Zeit.
Angenommen, ich möchte das XFCE4-Terminal mit dem erwähnten Befehl in Nemo verwenden.
- Installieren Sie die App "cinnamon-settings", falls Sie diese nicht installiert haben. Die meisten Mainstream-Linux-Distributionen bieten es als Abhängigkeitspaket für Cinnamon an, daher besteht eine große Chance, dass Sie es bereits installiert haben.
- Drücken Sie Alt + F2 und geben Sie ein Zimt-Einstellungen im Feld Ausführen.
- Gehen Sie im Einstellungsfenster zu Einstellungen -> Bevorzugte Apps. Es sieht wie folgt aus:
- Dort die gewünschte Terminal-App auswählen und fertig.
Sobald Sie die neue App ausgewählt haben, wird sie als Ihre Standard-Terminal-App in Nemo verwendet. Das ist es.