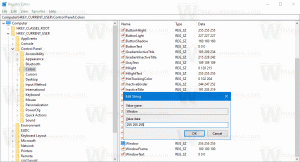Passen Sie die neue Registerkartenseite in Microsoft Edge an
Windows 10 kommt mit einem neuen Standardbrowser, Microsoft Edge. Es ist eine universelle App mit Unterstützung für Erweiterungen, einer schnellen Rendering-Engine und einer vereinfachten Benutzeroberfläche. In diesem Artikel erfahren Sie, wie Sie die neue Registerkarte in diesem Browser anpassen.
Edge hat seit seiner Einführung in Windows 10 RTM Build 10240 langsam an Funktionen gewonnen. Microsoft hat Edge als Nachfolger von Internet Explorer veröffentlicht, um eine reibungslosere Erfahrung und Unterstützung moderner Webstandards zu bieten. Obwohl es als Barebones-App begann, hat es bereits viele nützliche Funktionen wie Erweiterungen, EPUB Unterstützung, Registerkarten beiseite legen (Registerkartengruppen),Registerkartenvorschau, Fließendes Design, und ein Dunkles Thema. In neueren Versionen von Windows 10 ist es auch durch Windows Defender Application Guard geschützt.
Es ist möglich, das Aussehen und Verhalten der neuen Registerkarte in Edge zu ändern. Hier ist, wie es gemacht werden kann.
So passen Sie die Seite "Neuer Tab" in Microsoft Edge an, Mach Folgendes.
- Starten Sie Edge und öffnen Sie eine neue Registerkarte.
- Klicken Sie auf die Schaltfläche "Anpassen" mit dem Zahnradsymbol in der oberen rechten Ecke der Seite.
- Die folgende Seite wird geöffnet.
- Unter "Seitenanzeigeeinstellungen für neue Registerkarten" können Sie eine der folgenden Optionen aktivieren:
- Top-Sites und mein Feed
- Top-Webseiten
- Eine leere Seite - Bei der Option "Top-Sites und mein Feed" können Sie den neuen Feed unter "Infokarten" und "Sprache & Inhalt auswählen" anpassen.
Dort können Sie die gewünschte Sprache für die im Feed angezeigten Inhalte einstellen und deren Kategorien anpassen.
Klicken Sie auf die Speichern Schaltfläche, um die vorgenommenen Änderungen zu übernehmen. Dadurch wird die Seite "Neuer Tab" neu geladen.
Außerdem können Sie die Favoritenleiste aktivieren. Wenn diese Option aktiviert ist, zeigt die Favoritenleiste Links zu Websites an, die Sie mit einem Lesezeichen versehen haben. Dies ist sehr nützlich, da Sie die Site oder Seite, die Sie mit einem Lesezeichen versehen haben, mit einem einzigen Klick öffnen können. Es ist nicht erforderlich, den Favoriten-Hub zu öffnen und den Link in der Liste zu finden. Siehe den Artikel
So aktivieren Sie die Favoritenleiste in Microsoft Edge
Das ist es.