So installieren Sie Designs aus dem Store in Windows 10
Wenn Sie unserem Blog folgen, wissen Sie bestimmt, dass Microsoft dies möglich gemacht hat Laden Sie Designs aus dem Windows Store herunter und installieren Sie sie. Mal sehen, wie es gemacht werden kann.
Werbung
Die Möglichkeit, Designs im Windows Store zu installieren, wurde während des Microsoft-Events im Oktober 2016 demonstriert. Es gab keine offizielle Ankündigung zu Designs, jedoch wurde ein Screenshot des Windows Store mit kostenlosen und kostenpflichtigen Designs angezeigt. Dies deutete darauf hin, dass Microsoft wollte Themes über den Store verkaufen.
 Heute sind die ersten Designs im Windows Store verfügbar. Sieben neue Themes fanden den Weg in den Store und waren kostenlos erhältlich.
Heute sind die ersten Designs im Windows Store verfügbar. Sieben neue Themes fanden den Weg in den Store und waren kostenlos erhältlich.
Technisch gesehen sind dies immer noch normale *.deskthemepack-Dateien. Wie Sie vielleicht wissen, war Windows 7 die erste Version des Betriebssystems, die Themes unterstützte. Windows 7 verwendet die Dateierweiterung "*.themepack". Windows 8, Windows 8.1 und Windows 10 verwenden ein neues Format, *.deskthemepack. Der Dateiinhalt der Deskthemepack-Datei ist identisch mit der Themepack-Datei, aber die *.theme Das Format wurde leicht aktualisiert, um zusätzliche Informationen aufzunehmen, und kann nicht direkt installiert werden Windows 7.
Tipp: Siehe So installieren Sie ein Windows 8/Windows 10-Design in Windows 7 mit der Freeware Deskthemepack Installer. Alternativ kannst du einfach den Inhalt des Deskthemepacks/Themepacks extrahieren.
Sehen wir uns nun an, wie Sie Designs aus dem Windows Store in Windows 10 installieren.
So installieren Sie Designs aus dem Store in Windows 10
- Öffnen Sie die Store-App. Normalerweise ist das Symbol bereits an die Taskleiste angeheftet.
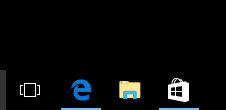
- Stellen Sie sicher, dass Sie bei der Store-App angemeldet sind.
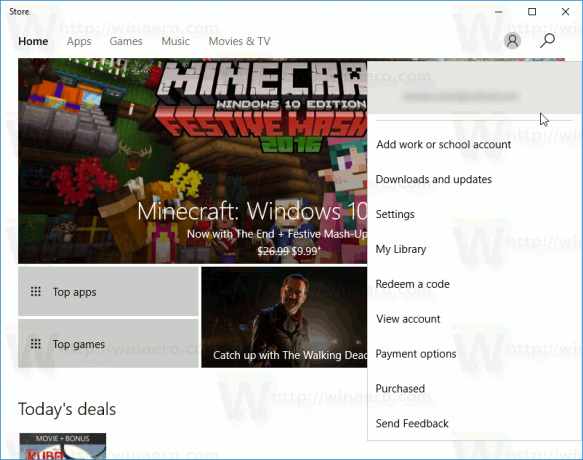
Gehen Sie nun wie folgt vor.
-
Einstellungen öffnen.

- Gehen Sie zu Personalisierung – Themen:
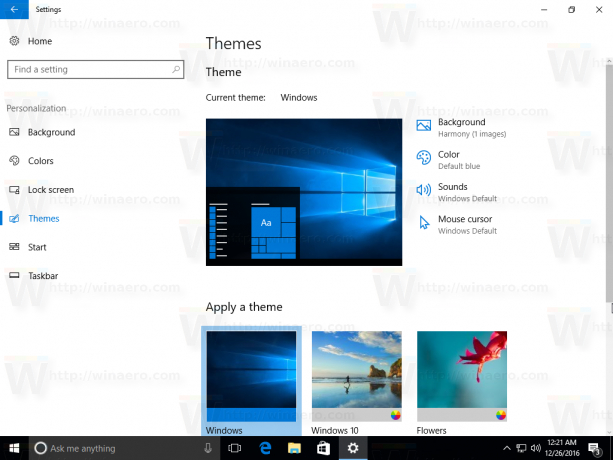
- Die Seite listet installierte Themes auf. Unter der Themenliste findest du den Link Holen Sie sich mehr Themen online mit dem Store-Symbol. Klick es.

- Die folgende Seite wird geöffnet. Dort finden Sie die im Store verfügbaren Themes.

- Klicken Sie auf ein Thema, das Ihnen gefällt, um dessen Details zu öffnen. Dort sehen Sie die Schaltfläche mit dem Namen "Get".

- Wenn das Thema heruntergeladen wurde, können Sie auf die Schaltfläche Starten klicken. Dies öffnet die Themeneinstellungsseite.

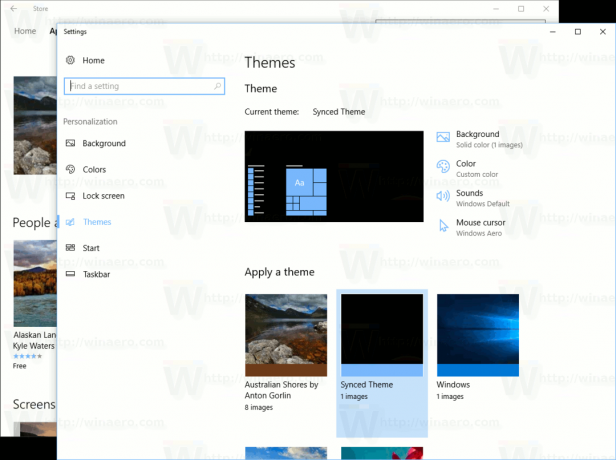
Hinweis: Wenn Sie Windows 10 Build 14997 und niedriger ausführen, sollten Sie Designs manuell aus dem Store installieren. In älteren Builds wendet die Windows Store-App das heruntergeladene Design nicht automatisch an. Es lädt einfach die Themepack-Datei in den Ordner C:\Program Files\WindowsApps herunter und tut nichts anderes. Sie müssen es manuell installieren.
So installieren Sie Designs manuell aus dem Windows Store
- Offen Dateimanager.
- Fügen Sie den folgenden Text in die Adressleiste ein:
%Programmdateien%\WindowsApps
Wenn Sie die Fehlermeldung "Zugriff verweigert" oder ähnliches erhalten, müssen Sie möglicherweise den Besitz des WindowsApps-Ordners übernehmen. Siehe den Artikel auf So übernehmen Sie den Besitz und erhalten vollen Zugriff auf Dateien und Ordner in Windows 10.
 Hinweis: Sie müssen Ihr Konto, mit dem Sie sich gerade angemeldet haben, als Eigentümer des Ordners festlegen. Andernfalls können Sie es nicht öffnen.
Hinweis: Sie müssen Ihr Konto, mit dem Sie sich gerade angemeldet haben, als Eigentümer des Ordners festlegen. Andernfalls können Sie es nicht öffnen. - Suchen Sie den Ordner, der nach dem Thema benannt ist, das Sie mithilfe der obigen Schritte heruntergeladen haben. Ich habe zum Beispiel das Thema "Australian Shores von Anton Gorlin" heruntergeladen, daher heißt der Ordner Microsoft. AustralianShorebyAntonGorlin_1.0.0.0_neutral__8wekyb3d8bbwe. Siehe folgenden Screenshot:
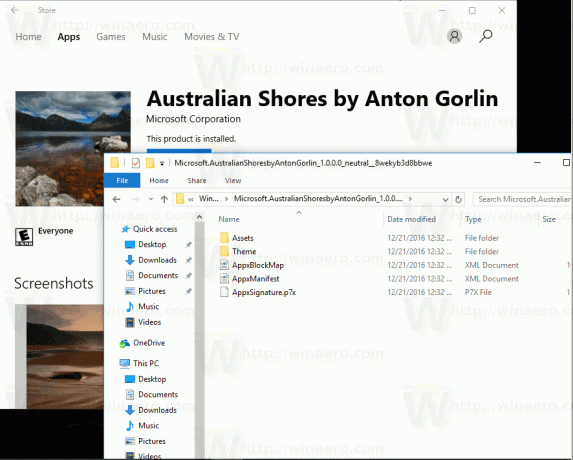
- Sie finden die *.themepack-Datei im Theme-Ordner:

Doppelklick darauf und fertig!
Das ist es.
