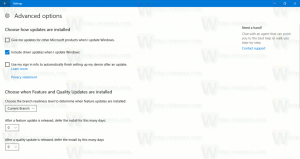Deaktivieren Sie den Malware-Frühstart-Schutz in Windows 10. dauerhaft
Wie ihr vielleicht schon wisst von unser vorheriger Artikel, Windows 10 wird mit einem speziellen Early Launch Anti-Malware (ELAM)-Treiber für mehr Sicherheit und Schutz geliefert. So deaktivieren Sie es dauerhaft.
Der Early Launch Anti-Malware (ELAM)-Treiber ist ein spezieller Treiber, der standardmäßig mit Windows 10 geliefert wird. Es ist standardmäßig aktiviert und dient dazu, das Betriebssystem beim frühen Booten vor Bedrohungen zu schützen. Dies ist der erste Boot-Start-Treiber, der von Windows 10 gestartet wird. Es überprüft andere Boot-Start-Treiber und ermöglicht die Auswertung dieser Treiber. Dadurch kann das Betriebssystem entscheiden, ob ein bestimmter Treiber initialisiert oder als Malware eingestuft werden soll.
Diese Technik ist effektiv gegen Rootkits, die sich mithilfe spezieller Treiber, die sie installieren, vor Sicherheitssoftware verbergen können.
Wenn ein erforderlicher Treiber aufgrund eines Fehlalarms gekennzeichnet wird, wird er vom Betriebssystem nicht geladen. Abhängig vom Treiber kann Windows 10 manchmal nicht ohne ihn starten. In einem anderen Fall kann ein Malware-Treiber verhindern, dass das Betriebssystem absichtlich bootet, und die Die einzige Möglichkeit, das Problem zu beheben, besteht darin, die Early Launch Anti-Malware vorübergehend oder dauerhaft zu deaktivieren Schutz. Auf diese Weise können Sie den problematischen Treiber aktualisieren oder entfernen.
Gehen Sie wie folgt vor, um den Malware-Frühstartschutz in Windows 10 dauerhaft zu deaktivieren.
- Öffne ein erhöhte Eingabeaufforderung.
- Geben Sie Folgendes ein:
bcdedit /set {current} disableelamdrivers ja -
Windows 10 neu starten.
Du bist fertig. Um diese Änderung rückgängig zu machen und den Early Launch Anti-Malware Protection zu aktivieren, gehen Sie wie folgt vor.
- Öffnen Sie eine Eingabeaufforderung mit erhöhten Rechten.
- Geben Sie Folgendes ein:
bcdedit /set {current} disableelamdrivers on - Starten Sie Windows 10 neu.
Das ist es. Danke an unseren Leser "MazterGee" für diesen Tipp.