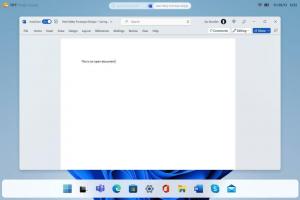Aktivieren oder Deaktivieren von Wake on LAN in Windows 10 (WOL)
So aktivieren oder deaktivieren Sie Wake on LAN in Windows 10 (WOL)
Wake-on-LAN (WOL) ist eine coole Funktion, mit der Sie Ihren PC über das lokale Netzwerk oder das Internet aus dem Energiesparmodus oder Herunterfahren aufwecken können. Es funktioniert wie ein Remote-Power-Button. Wenn Ihre Hardware WOL unterstützt, können Sie Ihren Computer aus der Ferne einschalten.
Das Wake-on-LAN (WOL) -Funktion weckt den Computer aus einem Energiesparzustand, wenn der Netzwerkadapter ein WOL-Ereignis erkennt, beispielsweise ein magisches Paket. Normalerweise ist dieses Ereignis ein speziell gestaltetes Ethernet-Paket. Nachdem Sie die Wake-on-LAN-Funktion aktiviert haben, kann Ihr Gerät solche magischen Pakete mit seiner MAC-Adresse erkennen und einschalten. Dies bedeutet, dass Sie Ihren Computer aufwecken können, indem Sie ihm ein magisches Paket von einem anderen Gerät im Netzwerk senden.
Wake-on-LAN-Verhalten
Das Standardverhalten als Reaktion auf WOL-Ereignisse wurde von Windows 7 auf Windows 10 geändert.
In Windows 7 versetzt der standardmäßige Herunterfahrvorgang das System in einen klassischen Herunterfahrzustand (S5). Nur bestimmte Mainboards konnten die Netzwerkadapter ausreichend mit Strom versorgen, um das Gerät aus dem S5-Modus aufzuwecken.
In Windows 10 versetzt das Standardverhalten beim Herunterfahren das System in einen hybriden Shutdown (auch bekannt als schneller Start) (S4) Zustand. Und alle Geräte sind setze D3 ein. In diesem Fall WOL ab S4 oder S5 wird nicht unterstützt. Netzwerkadapter werden in diesen Fällen nicht explizit für WOL aktiviert, da Benutzer in einem heruntergefahrenen Zustand keinen Stromverbrauch und eine niedrige Akkuleistung erwarten. Daher ist WOL standardmäßig deaktiviert. Sie müssen das Betriebssystem konfigurieren, damit WOL funktioniert.
So aktivieren Sie Wake on LAN in Windows 10 (WOL)
- Öffne dein BIOS oder UEFI-Shell. Abhängig von Ihrer Hardware müssen Sie möglicherweise Esc, Del, F1 oder F2 usw. drücken, um während des Bootens in das BIOS zu gelangen.
- Aktivieren oder deaktivieren Sie die Einschalten über PCI-E oder WOL (Wake-on-LAN) Option in den Energieverwaltungseinstellungen.
- Starten Sie nun Windows 10.
- Öffne das Gerätemanager.
- Erweitere die Netzwerkadapter Eintrag auf der linken Seite und doppelklicken Sie auf Ihren Netzwerkadapter.
- Klicken Sie auf die Fortschrittlich Registerkarte im Eigenschaften Fenster, und wählen Sie das Wake on Magic Packet Option in der Eigentum Fenster links.
- Auswählen Ermöglicht in dem Wert Dropdown-Liste.
Sie haben die WOL-Funktion in Windows 10 aktiviert. Jetzt ist es eine gute Idee, zu lernen, wie man es benutzt. Folge diesem Link:
So verwenden Sie Wake on LAN unter Windows 10
Ebenso können Sie die Wake-on-Lan-Option mit dem oben beschriebenen Dialog deaktivieren. Es ist erwähnenswert, dass Sie es von der Seite aus öffnen können Netzwerkverbindungen Ordner für einen bestimmten Adapter.
Deaktivieren Sie Wake on LAN (WOL) in Windows 10
- Öffne das Schalttafel.
- Gehen Sie zu Systemsteuerung\Netzwerk und Internet\Netzwerk- und Freigabecenter.
- Klicken Sie rechts auf das Adapter Einstellungen ändern Verknüpfung.
- Klicken Sie mit der rechten Maustaste auf den Netzwerkadapter, für den Sie die WOL-Funktion deaktivieren möchten, und wählen Sie Eigenschaften aus dem Menü.
- Klicken Sie auf die Konfigurieren Taste auf dem Vernetzung Registerkarte des Eigenschaften Dialog,
- Klicken Sie auf die Fortschrittlich Registerkarte im Eigenschaften Fenster, und wählen Sie das Wake on Magic Packet Option in der Eigentum Fenster links.
- Auswählen Behinderte in dem Wert Dropdown-Liste.
Du bist fertig!
Sie können auch die Option Power On By PCI-E/WOL (Wake-on-LAN) im BIOS oder UEFI einstellen, um die Hardwareunterstützung für WOL zu deaktivieren.