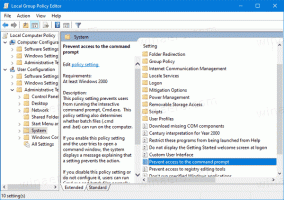So aktivieren Sie den Systemdruckdialog in Microsoft Edge
Sie können den Systemdialog zum Drucken in Microsoft Edge aktivieren. Standardmäßig verwendet die App ein integriertes benutzerdefiniertes Fenster, das über einen großen Vorschaubereich und zusätzliche Steuerelemente im linken Bereich verfügt. Wenn Sie den klassischen Druckdialog für erweiterte Optionen bevorzugen, oder aus anderen Gründen, können Sie ihn aktivieren und den Standard deaktivieren.
Microsoft Edge ist ein beliebter Webbrowser, der in Windows 10 vorinstalliert ist. Vor kurzem hat Microsoft es mit dem zugrunde liegenden Projekt von Chromium aktualisiert, der gleichen Software, die die Chrome-App von Google aufgeladen hat. Aufgrund dieser Änderung verfügen die beiden Browser über viele gemeinsame Funktionen, einige Optionen sind jedoch einzigartig. Microsoft hat alle Online-Google-Dienste durch eigene Lösungen wie Bing, Microsoft Account, Translator usw. ersetzt. Es gibt auch einige Funktionen wie Vorlesen und andere raffinierte Verbesserungen, die Sie in Chrome nicht finden.
Wenn Sie eine Seite drucken, z.B. durch Drücken
Strg + P, Edge öffnet den folgenden Druckvorschau-Dialog.Es ist ein benutzerdefinierter Dialog, der in den Browser integriert ist. Es gibt eine versteckte Option, um stattdessen den Systemdruckdialog zu verwenden. Es ist jedoch eine weniger bekannte Option, da Microsoft Edge sie nirgendwo in der GUI verfügbar macht.
In diesem Beitrag erfahren Sie, wie Sie das System aktivieren Druckdialog in Microsoft Edge.
So aktivieren Sie den Systemdruckdialog in Microsoft Edge
- Öffne das Registrierungseditor-App.
- Gehen Sie zum folgenden Registrierungsschlüssel.
HKEY_LOCAL_MACHINE\SOFTWARE\Policies\Microsoft\Edge. - Wenn die Kante Ordner fehlt, dann erstellen Sie ihn manuell.
- Rechts von der Kante Ordner, ändern oder erstellen Sie einen neuen 32-Bit-DWORD-Wert
UseSystemPrintDialog. Hinweis: Auch wenn Sie mit 64-Bit-Windows Sie müssen weiterhin einen 32-Bit-DWORD-Wert erstellen. - Setzen Sie den Wert auf 1.
- Schließen Sie nun Edge, wenn es ausgeführt wird, und öffnen Sie es erneut. Sie erhalten den Systemdialog Drucken.
Du bist fertig!
Sie können auch die folgenden Registrierungsdateien herunterladen, um Zeit zu sparen und die manuelle Bearbeitung der Registrierung zu vermeiden.
Registrierungsdateien herunterladen
Klicken Sie auf den folgenden Link: Registrierungsdateien herunterladen. Entpacken Sie das Archiv nach dem Herunterladen in einen beliebigen Ordner Ihrer Wahl. Verwenden Sie nun die folgenden *.REG-Dateien.
- Use_system_print_dialog_in_Microsoft_Edge.reg - diese Datei aktiviert den traditionellen Druckerdialog.
- Use_default_print_dialog_in_Microsoft_Edge.reg - stellt den standardmäßigen (modernen) Druckvorschaudialog des Browsers wieder her.
Die Dateien verwenden die UseSystemPrintDialog Edge-Richtlinie. Es funktioniert ab Edge-Version 77 auf Windows und Mac.