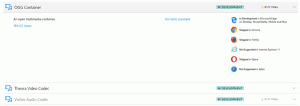Aktivieren oder Deaktivieren der Netzwerkkonnektivität im Standby-Modus in Windows 10
So verhindern Sie, dass Windows 10 das Netzwerk im Energiesparmodus trennt
Wie Sie vielleicht bereits aus unseren vorherigen Artikeln wissen, unterstützen Geräte Modernes Standby sind fähig zu halte eine Netzwerkverbindung aktiv im Schlafmodus. So aktivieren oder deaktivieren Sie diese Funktion.
Windows 10 Modern Standby (Modern Standby) erweitert das Windows 8.1 Connected Standby-Energiemodell. Verbundenes Standby, und folglich Modern Standby, ermöglichen ein sofortiges Ein-/Ausschalten des Benutzers, ähnlich wie bei Smartphone-Power-Modellen. Genau wie das Telefon ermöglicht das S0-Low-Power-Idle-Modell, dass das System immer auf dem neuesten Stand bleibt, wenn ein geeignetes Netzwerk verfügbar ist.
Obwohl Modern Standby ein sofortiges Ein-/Ausschalten des Benutzers wie Connected Standby ermöglicht, ist Modern Standby umfassender als das Windows 8.1 Connected Standby-Energiemodell. Modern Standby ermöglicht es Marktsegmenten, die bisher auf das S3-Power-Modell beschränkt waren, die Vorteile des Low-Power-Idle-Modells zu nutzen. Beispielsysteme umfassen Systeme auf Basis von Rotationsmedien und Hybridmedien (z. B. SSD + HDD oder SSHD) und/oder eine NIC, die nicht alle vorherigen Anforderungen für Connected Standby unterstützt.
Geräte, die den modernen Standby-Modus unterstützen, können sich im Standby-Modus mit Wi-Fi oder einem drahtlosen lokalen Netzwerk verbinden oder trennen.
Verbundenes modernes Standby ermöglicht es dem Gerät, im Standby-Modus mit dem WLAN verbunden zu bleiben. Es wird in der Lage sein, Benachrichtigungen über neue E-Mail-Nachrichten und eingehende Anrufe zu empfangen und zu verarbeiten. Dies ist praktisch, führt jedoch dazu, dass das Gerät den Akku schneller entlädt.
Getrennter moderner Standby-Modus ermöglicht eine längere Akkulaufzeit, aber das Gerät benachrichtigt Sie nicht über neue Ereignisse.
Es gibt einige Methoden, die Sie verwenden können, um zwischen zu wechseln Verbundenes modernes Standby und Getrennter moderner Standby-Modus Modi. Lassen Sie uns sie überprüfen.
So aktivieren oder deaktivieren Sie die Netzwerkkonnektivität im Standby-Modus in Windows 10:
- Öffne das Einstellungen-App.
- Gehen Sie zu System > Power & Sleep.
- Navigieren Sie rechts zum Netzwerkverbindung Sektion.
- Wählen Sie in der Dropdown-Liste unten einen der folgenden Werte aus.
- Niemals - Trennen Sie niemals die Verbindung zum Netzwerk, wenn das Gerät im Ruhezustand und im Akkubetrieb ist. Das ermöglicht Verbundener moderner Standby-Modus.
- Immer - Trennen Sie das Gerät immer vom Netzwerk, wenn sich das Gerät im Batteriebetrieb im Schlafmodus befindet. Dadurch wird das Gerät auf Getrennter moderner Standby-Modus.
- Von Windows verwaltet - Nur ausgewählte Apps, die im Hintergrund laufen dürfen, können auf das Netzwerk zugreifen. Dazu gehören alle Apps, die der Benutzer hat darf Hintergrundaufgaben ausführen, und auch VOIP-Apps.
Du bist fertig!
Alternativ können Sie die Option mit dem klassischen Power-Applet konfigurieren. Wenn Netzwerkkonnektivität im Energieoptionen-Applet nicht angezeigt wird, können Sie es ganz einfach hinzufügen. Sehen Hinzufügen von Netzwerkkonnektivität im Standby zu Energieoptionen in Windows 10.
Konfigurieren Sie die Netzwerkkonnektivität im Standby-Modus in den Energieoptionen
- Drücken Sie Gewinnen + R Tasten zusammen auf Ihrer Tastatur, um das Dialogfeld Ausführen zu öffnen.
- Geben Sie Folgendes in das Dialogfeld Ausführen ein oder kopieren Sie es und fügen Sie es ein:
control.exe powercfg.cpl,, 3. Drücken Sie Eintreten. - Erweiterte Einstellungen für dein Energiesparplan wird direkt geöffnet.
- Erweitern Sie die Gruppe mit dem gleichen Namen wie der aktuell ausgewählte Energiesparplan, z. Ausgewogen.
- Satz Netzwerkkonnektivität im Standby entweder Aktivieren, Deaktivieren, oder Von Windows verwaltet.
Du bist fertig!
Hinweis: Die Werte für die Option lauten wie folgt.
- Aktivieren - Trennen Sie niemals die Verbindung zum Netzwerk, wenn das Gerät im Ruhezustand und im Akkubetrieb ist. Das ermöglicht Verbundener moderner Standby-Modus.
- Deaktivieren - Trennen Sie das Gerät immer vom Netzwerk, wenn sich das Gerät im Batteriebetrieb im Schlafmodus befindet. Dadurch wird das Gerät auf Getrennter moderner Standby-Modus.
- Von Windows verwaltet - Nur ausgewählte Apps, die im Hintergrund laufen dürfen, können auf das Netzwerk zugreifen. Dazu gehören alle Apps, die der Benutzer hat darf Hintergrundaufgaben ausführen, und auch VoIP-Apps.
Sie können diese Funktion auch in der Eingabeaufforderung konfigurieren.
Konfigurieren Sie die Netzwerkkonnektivität im Standby-Modus in der Eingabeaufforderung
- Öffne ein neue Eingabeaufforderung.
- Um es zu ändern Netzwerkkonnektivität im Standby Option im Akkubetrieb einen der folgenden Befehle verwenden.
- Aktivieren:
powercfg /setdcvalueindex scheme_current sub_none F15576E8-98B7-4186-B944-EAFA664402D9 1 - Deaktivieren:
powercfg /setdcvalueindex scheme_current sub_none F15576E8-98B7-4186-B944-EAFA664402D9 0 - Von Windows verwaltet:
powercfg /setdcvalueindex scheme_current sub_none F15576E8-98B7-4186-B944-EAFA664402D9 2
- Aktivieren:
- Um es zu ändern Netzwerkkonnektivität im Standby Option, wenn sie angeschlossen ist, verwenden Sie einen der folgenden Befehle.
- Aktivieren:
powercfg /setacvalueindex scheme_current sub_none F15576E8-98B7-4186-B944-EAFA664402D9 1 - Deaktivieren:
powercfg /setacvalueindex scheme_current sub_none F15576E8-98B7-4186-B944-EAFA664402D9 0 - Von Windows verwaltet:
powercfg /setacvalueindex scheme_current sub_none F15576E8-98B7-4186-B944-EAFA664402D9 2
- Aktivieren:
Du bist fertig.
Schließlich. Windows 10 wird mit zwei Gruppenrichtlinien geliefert, um diese Funktion zu konfigurieren. die lokale Gruppenrichtlinien-Editor-App. Sie können die lokale Gruppenrichtlinien-Editor-App verwenden, wenn Sie Windows 10 Pro, Enterprise oder Education ausführen Auflage. Andernfalls können Sie eine Optimierung der Registrierung für die lokale Gruppenrichtlinie vornehmen. Beide Methoden werden im Folgenden erläutert.
Ändern Sie die Netzwerkkonnektivität im Standby mit Gruppenrichtlinie
- Öffnen Sie den Editor für lokale Gruppenrichtlinien App, oder starten Sie sie für alle Benutzer außer Administrator, oder für einen bestimmten Benutzer.
- Navigieren Sie zu Computerkonfiguration > Administrative Vorlagen > System > Energieverwaltung > Energiespareinstellungen auf der Linken.
- Suchen Sie rechts die Richtlinieneinstellung Netzwerkkonnektivität während verbundenem Standby zulassen (eingesteckt).
- Doppelklicken Sie darauf und setzen Sie die Richtlinie auf Ermöglicht um die Netzwerkkonnektivität beim Anschließen immer zu aktivieren.
- Stellen Sie es auf Behinderte um immer vom Netzwerk zu trennen, wenn es eingesteckt ist.
- Konfigurieren Sie auf ähnliche Weise die nächste Richtlinie, Netzwerkkonnektivität im verbundenen Standby zulassen (im Akkubetrieb).
- Stellen Sie es entweder auf Ermöglicht damit Ihr Gerät im Standby-Modus mit einem Netzwerk verbunden bleibt, wenn der Akku eingeschaltet ist, andernfalls stellen Sie es auf Behinderte.
Du bist fertig.
Wenn Ihre Windows 10-Edition die gpedit.msc app können Sie einen Registry-Tweak verwenden. Hier ist, wie.
Konfigurieren Sie die Netzwerkkonnektivität im Standby mit Registry Tweak
- Laden Sie das folgende ZIP-Archiv herunter: ZIP-Archiv herunterladen.
- Extrahieren Sie den Inhalt in einen beliebigen Ordner. Sie können die Dateien direkt auf dem Desktop ablegen.
- Entsperren Sie die Dateien.
- Doppelklicken Sie auf eine der folgenden Dateien, um sie je nach Wunsch zusammenzuführen.
- Im Akkubetrieb - Aktivieren Sie die Netzwerkkonnektivität in Standby.reg
- Im Akkubetrieb - Deaktivieren Sie die Netzwerkkonnektivität in Standby.reg
- Eingesteckt - Netzwerkkonnektivität in Standby aktivieren.reg
- Eingesteckt - Deaktivieren Sie die Netzwerkkonnektivität in Standby.reg
- Um die Änderungen rückgängig zu machen, verwenden Sie die bereitgestellten Dateien
Im Akkubetrieb - ÄNDERUNGEN für Netzwerkkonnektivität im Standby-Modus rückgängig machen.regundAngeschlossen - ÄNDERUNGEN FÜR DIE Netzwerkkonnektivität in Standby.reg rückgängig machen.
Die obigen Registrierungsdateien ändern die folgenden Registrierungsschlüssel und -werte:
Im Akkubetrieb:
HKEY_LOCAL_MACHINE\SOFTWARE\Policies\Microsoft\Power\PowerSettings\f15576e8-98b7-4186-b944-eafa664402d9 DCSettingIndex 32-Bit-DWORD. 0 = Deaktiviert. 1 = Aktiviert
Wenn eingesteckt:
HKEY_LOCAL_MACHINE\SOFTWARE\Policies\Microsoft\Power\PowerSettings\f15576e8-98b7-4186-b944-eafa664402d9 ACSettingIndex 32-Bit-DWORD 0 = Deaktiviert. 1 = Aktiviert
Tipp: Sehen Sie, wie es geht Gehe mit einem Klick zu einem Registrierungsschlüssel.
Durch das Löschen der Werte ACSettingIndex und DCSettingIndex werden die Gruppenrichtlinienoptionen auf ihren Standardzustand (nicht konfiguriert) zurückgesetzt.
Das ist.
In Verbindung stehende Artikel:
- Überprüfen Sie, ob Modern Standby in Windows 10 unterstützt wird
- Überprüfen Sie, ob verbundenes oder getrenntes modernes Standby in Windows 10
- Hinzufügen von Zeitüberschreitung für den unbeaufsichtigten Ruhezustand des Systems zu den Energieoptionen in Windows 10
- Hinzufügen "Ruhezustand mit Remote zulassen" öffnet die Energieoption in Windows 10
- Schlafstudienbericht in Windows 10 erstellen
- So finden Sie in Windows 10 verfügbare Schlafzustände
- Deaktivieren Sie das Sleep-Passwort in Windows 10
- Erstellen Sie Shortcuts für das Herunterfahren, Neustarten, Ruhezustand und Ruhezustand in Windows 10
- Finden Sie heraus, welche Hardware Windows 10 aufwecken kann
- So verhindern Sie, dass Windows 10 aus dem Ruhezustand aufwacht