So erstellen Sie eine Verknüpfung zu Geräten in Windows 8.1
In Windows 8.1 gibt es einen vereinfachten Gerätemanager, der sich in der modernen Systemsteuerung befindet. Um die Geräteseite zu öffnen, müssen Sie die Charms-Leiste öffnen, auf Einstellungen klicken und dann auf PC-Einstellungen -> PC und Geräte -> Geräte klicken. Das ist ein ziemlich langer Weg, oder?
Lassen Sie mich Ihnen zeigen, wie Sie Ihre Zeit sparen und Geräte direkt mit der speziellen Verknüpfung öffnen können.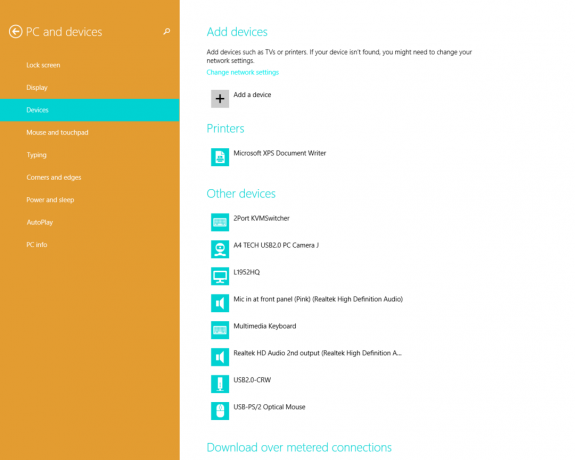
- Klicken Sie mit der rechten Maustaste auf den Desktop und wählen Sie Neu -> Verknüpfung aus dem Kontextmenü:

- Geben Sie Folgendes als Verknüpfungsziel ein oder kopieren Sie es und fügen Sie es ein:
%localappdata%\Packages\windows.immersivecontrolpanel_cw5n1h2txyewy\LocalState\Indexed\Settings\en-US\AAA_SettingsGroupRemovableMedia.settingcontent-ms
Hinweis: 'en-us' steht hier für die englische Sprache. Ändern Sie es entsprechend in ru-RU, de-DE usw., wenn Ihre Windows-Sprache anders ist.

- Geben Sie der Verknüpfung einen beliebigen Namen und legen Sie das gewünschte Symbol für die soeben erstellte Verknüpfung fest:

- Jetzt können Sie diese Verknüpfung in Aktion ausprobieren und an die Taskleiste oder den Startbildschirm selbst anheften (oder in Ihrem Startmenü, wenn Sie ein Startmenü von Drittanbietern verwenden, wie z Klassische Muschel). Beachten Sie, dass Windows 8.1 es Ihnen nicht erlaubt, diese Verknüpfung an irgendetwas anzuheften, aber es gibt eine Problemumgehung.
Um diese Verknüpfung an die Taskleiste anzuheften, verwenden Sie das hervorragende Freeware-Tool namens Pin auf 8.
Um diese Verknüpfung an den Startbildschirm anzuheften, müssen Sie Entsperren Sie den Menüpunkt „An Startbildschirm anheften“ für alle Dateien in Windows 8.1.
Das ist es! Jetzt können Sie jedes Mal, wenn Sie schnell auf diese Option zugreifen müssen, einfach auf die soeben erstellte Verknüpfung klicken!
