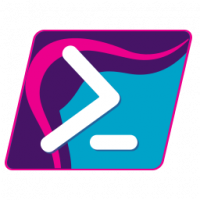Deaktivieren Sie das automatische Löschen von Speicherabbildern bei geringem Speicherplatz in Windows 10
So deaktivieren Sie das automatische Löschen von BSOD-Speicherabbildern bei geringem Speicherplatz in Windows 10
Mit den Standardeinstellungen führt Windows 10 einen automatischen Neustart durch, wenn ein Blue Screen of Death (BSOD)-Absturz auftritt. Es zeigt dem Benutzer den Absturzcode an, erstellt dann einen Minidump des RAM und startet dann neu. Windows 10 löscht automatisch alte Speicherabbilder, aber Sie können dieses Verhalten ändern.
Werbung
Windows erstellt Speicherabbilddateien zu diagnostischen Zwecken. Mit ihnen ist es oft möglich herauszufinden, was die BSoD verursacht hat, z.B. ein problematischer Treiber eines auf Ihrem Computer installierten Geräts. Die Erstellung von Speicherabbildern ist standardmäßig aktiviert und erfordert keine Aktivierung durch den Benutzer.
Windows schreibt Speicherabbilder unter die folgenden Speicherorte:
- Mini-Dumps gehen in den Ordner c:\Windows\Minidump.
- Ein vollständiger Speicherabzug, wenn aktiviert, geht in die Datei C:\Windows\MEMORY.DMP.
Wenn Ihr Gerät weniger als 25 GB freien Speicherplatz auf der Systempartition hat, löscht Windows Dumps automatisch. Die Operation ist unter dem Ereignisanzeige mit Ereignis-ID 1018.
Speicherabbilder werden häufig von Entwicklern benötigt. Sie können sie absichtlich erstellen, indem sie manuell aktivieren Absturz bei Strg+Scroll-Sperre. In diesem Fall kann es sinnvoll sein, sie an Ort und Stelle zu belassen, anstatt sie automatisch löschen zu lassen.
So deaktivieren Sie das automatische Löschen von Speicherabbildern bei geringem Speicherplatz in Windows 10:
- Drücken Sie die Gewinnen + R Tasten auf der Tastatur, um das Dialogfeld Ausführen zu öffnen.
- Typ
Systemeigenschaftenerweitertin das Feld Ausführen.
- Auf der Fortschrittlich Registerkarte von Systemeigenschaften, klicken Sie auf die Schaltfläche Einstellungen unter Start und Wiederherstellung.

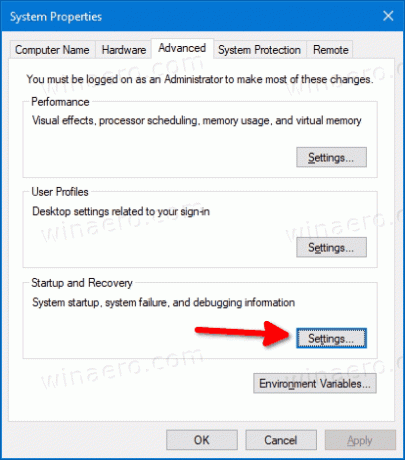
- Schalten Sie auf der nächsten Seite die Option ein (überprüfen Sie sie) Deaktivieren Sie das automatische Löschen von Speicherabbildern, wenn der Speicherplatz knapp ist.
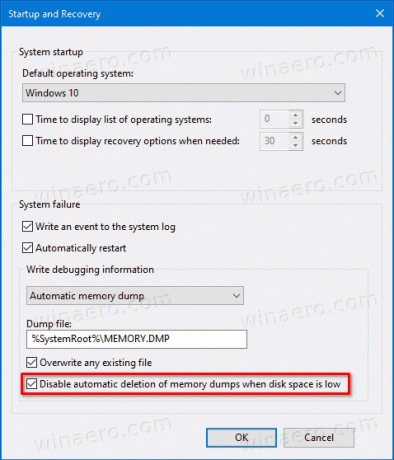
- Du bist fertig!
Die Option kann später jederzeit wieder aktiviert werden.
Alternativ können Sie es mit einer Registrierungsoptimierung aktivieren oder deaktivieren. Hier ist, wie es gemacht werden kann. Sie können auch gebrauchsfertige Registrierungsdateien herunterladen.
Deaktivieren Sie das automatische Löschen von Speicherabbildern bei geringem Speicherplatz in der Registrierung
- Öffnen Sie den Registrierungseditor.
- Navigieren Sie zum folgenden Registrierungsschlüssel:
HKEY_LOCAL_MACHINE\System\CurrentControlSet\Control\CrashControl. Tipp: Siehe So öffnen Sie den gewünschten Registrierungsschlüssel mit einem Klick. - Ändern oder erstellen Sie einen neuen 32-Bit-DWORD-Wert namens
AlwaysKeepMemoryDumpund auf 1 stellen. Hinweis: Auch wenn Sie mit 64-Bit-Windows Sie müssen weiterhin einen 32-Bit-DWORD-Wert erstellen.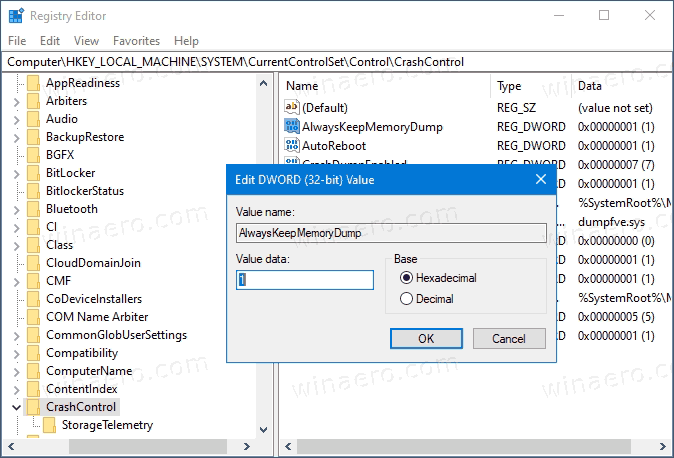
- Dadurch wird verhindert, dass Windows 10 Speicherabbilder bei dem Ereignis mit niedrigem Datenträger entfernt.
Du bist fertig! Um die Änderung rückgängig zu machen, stellen Sie die AlwaysKeepMemoryDump Wert auf 0.
Schließlich sind hier die gebrauchsfertigen Registrierungsdateien, einschließlich der Rückgängig-Optimierung.
Registrierungsdateien herunterladen
Das ist es!