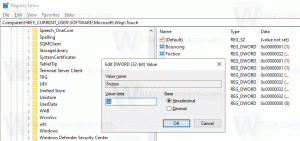So benennen Sie ein Fenster in Microsoft Edge
So benennen Sie ein Fenster in Microsoft Edge
Kurz nach Google Chrome erhielt Microsoft Edge eine neue Option, mit der Sie einzelne Browserfenster benennen können, damit Sie das gewünschte auf einen Blick finden. Die Funktion ist bereits in der Microsoft Edge-Version verfügbar 88.0.702.0.
Microsoft Edge erhält eine Option, um seine Fenster nativ zu benennen, ohne dafür Erweiterungen zu installieren. Es enthält jetzt einen neuen Eintrag im Kontextmenü der Titelleiste. Hinweis: Google Chrome verfügt über dieselbe Funktion, die jetzt von Edge über das zugrunde liegende Open-Source-Chromium-Projekt geerbt wird. Sehen
So benennen Sie ein Fenster in Google Chrome
Im Gegensatz zu Google Chrome ist die Option nicht hinter einer Flagge versteckt und steht direkt nach dem Update auf den neuesten Edge (Canary zum Zeitpunkt dieses Schreibens) zur Verfügung.In den neuesten Canary- und Dev-Builds von Microsoft Edge ist die Option zum Benennen eines Fensters standardmäßig ausgeblendet, ähnlich wie bei Chrome, daher müssen Sie sie zuerst aktivieren
--enable-features=WindowNaming zur Edge-Verknüpfung. Bitte beziehen Sie sich auf dieser Beitrag für mehr Details.
In diesem Beitrag erfahren Sie, wie Sie ein Fenster in Microsoft Edge benennen.
Um ein Fenster in Microsoft Edge zu benennen,
- Drücken Sie die Tastenkombination Alt + F auf der Tastatur, um das App-Menü zu öffnen.
- Klicken Sie auf Mehr Extras -> Fenster Name....
- Geben Sie den gewünschten Fensternamen in das Benennen Sie dieses Fenster Dialog.
- Klicken Sie auf die OK-Taste, um die Änderung zu übernehmen.
- Wiederholen Sie die obigen Schritte für alle Edge-Fenster, die Sie benennen möchten.
Du bist fertig.
Darüber hinaus ermöglicht Microsoft Edge die Benennung eines Fensters über das Kontextmenü der Titelleiste. Diese Option wird direkt von Chromium und Chrome geerbt und wird schließlich als duplizierte Option aus dem Edge-Browser entfernt. Microsoft ist im Begriff, die App-Menüoption zu verlassen.
Ändern Sie den Fensternamen über das Titelleistenmenü
- Klicken Sie mit der rechten Maustaste auf den Titelleistenbereich des Fensters (nicht auf Registerkarten!) und wählen Sie Fenster benennen... aus dem Kontextmenü.
- In dem Fensternamen festlegen Geben Sie den gewünschten Namen für das aktuelle Edge-Fenster ein.
- Wiederholen Sie die obigen Schritte für alle Edge-Fenster, die Sie benennen möchten.
- Du bist fertig.
Die Änderung wird im sichtbar sein Alt+Tab-Dialog in Windows und im Miniaturansichten der Taskleiste.
Die Funktion ist eine nette Ergänzung für Benutzer, die Tabs in verschiedenen Browserfenstern öffnen, z. um Online-Aktivitäten zu trennen. Während Profile für diese Aufgabe besser geeignet sind, ist die Verwendung von Fenstern eine viel schnellere Möglichkeit, die Registerkarten anzuordnen.
Derzeit zeigt ein Browserfenster in Edge den Namen der aktuell geöffneten Registerkarte im Titel an, gefolgt von der Anzahl der anderen geöffneten Registerkarten. Die neue Funktion ermöglicht es, anstelle dieser generischen Informationen einen aussagekräftigen Namen zu vergeben.
Traditionell dauert es für Canary-Features einige Zeit, bis die Option zur Fensterbenennung im Stable-Zweig von Microsoft Edge angezeigt wird.
Microsoft Edge herunterladen
Sie können die Vorabversion von Edge für Insider hier herunterladen:
Laden Sie die Microsoft Edge Insider-Vorschau herunter
Die stabile Version des Browsers ist auf der folgenden Seite verfügbar:
Laden Sie Microsoft Edge Stable herunter
Hinweis: Microsoft hat damit begonnen, Microsoft Edge über Windows Update an Benutzer von Windows bereitzustellen. Das Update wird für Benutzer von Windows 10 Version 1803 und höher bereitgestellt und ersetzt die klassische Edge-App nach der Installation. Der Browser, wenn geliefert mit KB4559309, macht es unmöglich, es aus den Einstellungen zu deinstallieren. Sehen Sie sich die folgende Problemumgehung an: Deinstallieren Sie Microsoft Edge, wenn die Schaltfläche zum Deinstallieren ausgegraut ist
Danke an Leo für den Tipp.