Lassen Sie Google Chrome PDF-Dateien herunterladen, anstatt sie zu öffnen
Wie man Google Chrome dazu bringt, PDF-Dateien herunterzuladen, anstatt sie zu öffnen
Wenn Sie in Google Chrome auf einen Link zu einer PDF-Datei klicken, öffnet der Browser das Dokument in seinem integrierten Reader. Viele Benutzer finden es bequem, da sie keine Apps von Drittanbietern benötigen, um den PDF-Inhalt zu öffnen. Einige Benutzer bevorzugen jedoch möglicherweise eine externe App, da sie oft mehr Funktionen bietet.
Werbung
Chrome und andere Chromium-basierte Browser verfügen über einen integrierten PDF-Viewer. Diese nützliche Funktion ermöglicht es dem Benutzer, die Installation einer zusätzlichen PDF-Viewer-App zu vermeiden, die wesentliche Funktionen bereitstellt, einschließlich der Möglichkeit, die PDF-Dateien zu drucken. Für Dateien, die direkt von einer Website geöffnet werden, gibt es eine Schaltfläche zum Speichern, um sie herunterzuladen und lokal zu speichern.
Tipp: Sehen Sie sich an, wie Sie das aktivieren
Zweiseitenansicht für den integrierten PDF-Reader in Google Chrome und Microsoft Edge.Wenn Sie eine PDF-Reader-App verwenden, die zusätzliche Funktionen bietet, ist es möglicherweise hilfreich, den integrierten PDF-Reader von Google Chrome zu deaktivieren und das automatische Öffnen von PDF-Dateien zu verhindern.
Dieser Beitrag zeigt, wie Sie Google Chrome dazu bringen können, PDF-Dateien herunterzuladen, anstatt sie zu öffnen.
Um Google Chrome dazu zu bringen, PDF-Dateien herunterzuladen, anstatt sie zu öffnen
- Öffnen Sie Google Chrome.
- Öffnen Sie das Menü (Alt+F) und wählen Sie
Datenschutz und Sicherheit > Site-Einstellungen,
- Geben Sie alternativ ein
chrome://settings/content/in der Adressleiste. - Gehen Sie rechts zum Inhalt Abschnitt und klicken Sie auf Zusätzliche Inhaltseinstellungen.
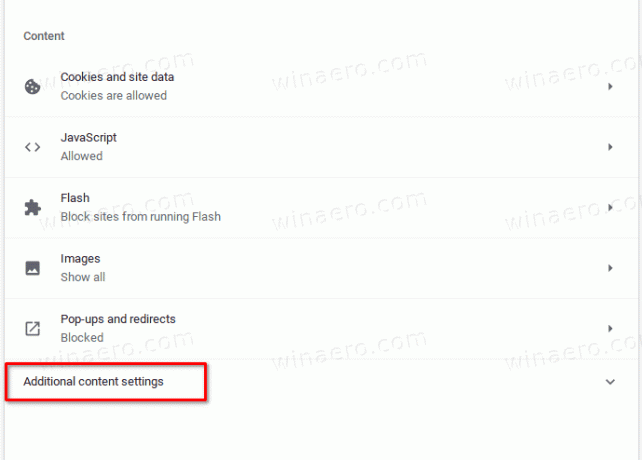
- Klicke auf PDF-Dokumente.

- Aktivieren (aktivieren) Sie auf der nächsten Seite die Laden Sie PDF-Dateien herunter, anstatt sie automatisch in Chrome zu öffnen Möglichkeit.

- Du bist fertig.
Ab sofort lädt Chrome PDF-Dateien herunter, anstatt sie im integrierten PDF-Reader zu öffnen. Chrome lädt jetzt PDF-Dateien auf Ihren Computer herunter, öffnet die PDF-Datei jedoch nicht. Sie müssen eine andere App auf einstellen Standardmäßig mit PDF-Dateien umgehen.
Das ist es.
