So deaktivieren Sie das Wischen am Rand des Touchscreens in Windows 10
Wenn Sie der glückliche Besitzer eines Windows 10-Geräts mit Touchscreen sind, kennen Sie vielleicht die Wischgesten. Sie unterscheiden sich von Windows 8. Abhängig vom Bildschirmrand, von dem aus Sie wischen, führt Windows 10 eine andere Aktion aus. Sehen wir uns an, was diese Aktionen sind und wie man sie deaktiviert.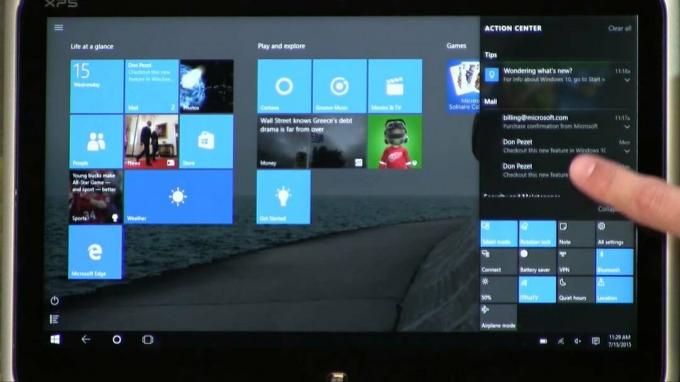
Standardmäßig unterstützt Windows 10 die folgenden Edge-Swipe-Aktionen:
- Wischen Sie vom rechten Bildschirmrand nach innen, um das Action Center zu öffnen.
- Wischen Sie von links nach innen, um alle Ihre geöffneten Apps in der Aufgabenansicht anzuzeigen.
- Wischen Sie von oben nach innen, um die Titelleiste der App anzuzeigen, während Tablet-Modus ist an.
- Wischen Sie von unten nach innen, um die Taskleiste in Vollbild-Apps anzuzeigen, während der Tablet-Modus aktiviert ist oder wenn das Taskleiste wird automatisch ausgeblendet.
Wenn Sie die Kantenbewegungen in Windows 10 deaktivieren möchten, müssen Sie Folgendes tun.
So deaktivieren Sie das Wischen am Rand des Touchscreens in Windows 10
- Registrierungseditor öffnen.
- Gehen Sie zum folgenden Registrierungsschlüssel:
HKEY_LOCAL_MACHINE\SOFTWARE\Policies\Microsoft\Windows\EdgeUI
Tipp: Sie können greifen Sie mit einem Klick auf den gewünschten Registrierungsschlüssel zu.
Wenn Sie keinen solchen Schlüssel haben, erstellen Sie ihn einfach. - Erstellen Sie auf der rechten Seite einen neuen 32-Bit-DWORD-Wert namens EdgeSwipe zulassen. Belassen Sie die Wertdaten auf 0 (Null), um Kantenbewegungen zu deaktivieren.
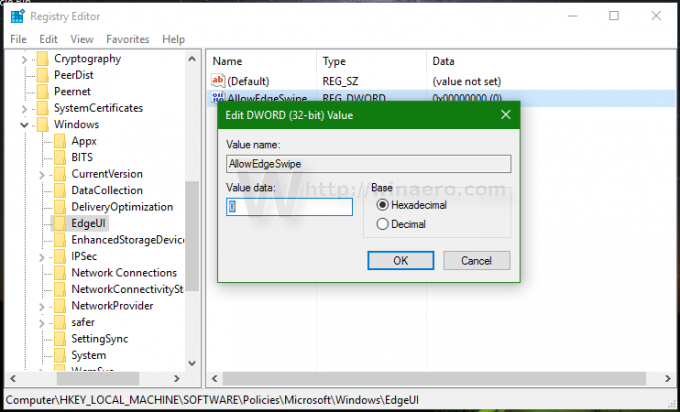
- Um die durch Bearbeiten der Registrierung vorgenommenen Änderungen zu übernehmen, müssen Sie Windows 10 neu starten.
Das ist es. Um das Wischen am Rand des Touchscreens in Windows 10 wieder zu aktivieren, löschen Sie einfach den erwähnten AllowEdgeSwipe-Wert und starten Sie Windows 10 neu.
Um diese Registrierungsoption auszuprobieren, können Sie hier gebrauchsfertige Registrierungsdateien herunterladen:
Registrierungsdateien herunterladen

