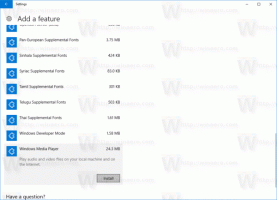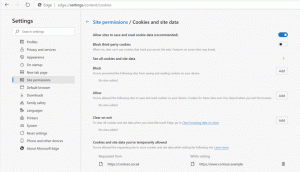Aktivieren Sie die vollständige Tastatur (Standard-Tastaturlayout) in der Touch-Tastatur von Windows 8.1
Windows 8.1 (und die entsprechende Windows RT-Edition) enthält eine Touch-Tastatur für Computer und Tablets mit Touchscreen. Wenn Sie ein beliebiges Textfeld auf Ihrem Tablet berühren, wird die Touch-Tastatur auf dem Bildschirm angezeigt. Wenn Sie keinen Touchscreen haben, haben Sie zwei Möglichkeiten, ihn auszuführen. Standardmäßig wird es mit einer begrenzten Anzahl von Tasten angezeigt und es fehlen Funktionstasten, Alt-, Tab- und Esc-Tasten. In diesem Artikel sehen wir uns an, wie Sie diese fehlenden Tasten in der Touch-Tastatur aktivieren, und als Bonus suchen wir nach zwei Möglichkeiten, die Touch-Tastatur zu starten.
Wenn Sie der glückliche Besitzer eines Touchscreens sind, zeigt Ihnen Windows 8.1 die erweiterten Optionen der Touch-Tastatur unter PC-Einstellungen -> PC und Geräte -> Eingabe an. Gehen Sie dorthin und aktivieren Sie die folgende Option: Fügen Sie das Standard-Tastaturlayout als Option für die Touch-Tastatur hinzu. Drehen Sie den Schieberegler auf die Position "Ein", wie in der Abbildung unten gezeigt:

Wenn Sie keinen Touchscreen haben, blendet Windows 8.1 alle erweiterten Einstellungen der Touch-Tastatur aus:
- Öffnen Sie den Registrierungseditor (Siehe wie).
- Gehen Sie zu folgendem Schlüssel:
HKEY_LOCAL_MACHINE\SOFTWARE\Microsoft\TabletTip\1.7
Tipp: Sie können greifen Sie mit einem Klick auf jeden gewünschten Registrierungsschlüssel zu. Wenn dieser Schlüssel nicht existiert, erstellen Sie ihn einfach.
- Im rechten Fensterbereich sollten Sie die EnableCompatibilityKeyboard Wert. Dieser DWORD-Wert ist für die vollständige Tastaturansicht der Touch-Tastatur verantwortlich. Stellen Sie es auf 1 um das Standard-Tastaturlayout zu aktivieren.
Um es zu deaktivieren, müssen Sie die löschen EnableCompatibilityKeyboard Wert oder setzen Sie ihn auf 0.
Führen Sie nun die Touch-Tastatur aus. Ein Neustart des PCs ist nicht erforderlich, die Änderungen werden sofort wirksam und Sie erhalten Ihr Standard-Tastaturlayout aktiviert:

Es gibt zwei Möglichkeiten, die Touch-Tastatur in Windows 8.1 auszuführen. Die erste Option ist ein Taskleisten-Panel. Klicken Sie mit der rechten Maustaste auf eine leere Stelle Ihrer Taskleiste und aktivieren Sie die Touch-Tastatur-Symbolleiste:
"C:\Programme\Gemeinsame Dateien\microsoft shared\ink\TabTip.exe"
Das ist es. Jetzt haben Sie mehr Möglichkeiten, das Verhalten der Touch-Tastatur in Windows 8.1 zu steuern.