Beheben Sie unscharfes Dialogfeld zum Öffnen der Datei zum Speichern in Chrome und Edge
So beheben Sie das verschwommene Dialogfeld zum Öffnen der Datei zum Speichern in Google Chrome und Microsoft Edge
Mit der Veröffentlichung von Chrom 80, haben Benutzer ein Problem mit dem Dialogfeld "Datei öffnen". Seine Schriftarten erscheinen verschwommen, was das Lesen erschwert. Wenn Sie betroffen sind, finden Sie hier eine schnelle Lösung für Sie. Es ist auch bekannt, dass dieses Problem Benutzer von Microsoft Edge Canary betrifft.
Werbung
Google Chrome 80 ist eine Hauptversion des weltweit beliebtesten Webbrowsers. Es wurden Funktionen wie Scroll-to-Text, Tab-Gruppierung, Datenschutzverbesserungen und eine bessere Benachrichtigungsbehandlung eingeführt. In den folgenden Artikeln erfahren Sie mehr über die neuen Funktionen:
- Aktivieren Sie starke Werbeeingriffe in Google Chrome
- Aktivieren Sie leisere Benachrichtigungs-Berechtigungsaufforderungen in Google Chrome
- Registerkartengruppen in Google Chrome aktivieren
- Google Chrome 80 ist draußen, hier sind die Änderungen
Eine Reihe von Chrome-Benutzern haben bemerkt, dass das Dialogfeld zum Öffnen von Dateien (und das Dialogfeld zum Speichern von Dateien) nach der Installation von Google Chrome 80 verschwommen sind. Das Problem wird dadurch verursacht, wie Windows 10 seinen Inhalt auf HiDPI-Displays rendert. Aus irgendeinem Grund wendet das Betriebssystem den falschen Skalierungsfaktor an, sodass Schriftarten schlecht aussehen.
Das Problem scheint bei den Chromium-basierter Microsoft Edge. Wenn Sie Edge Canary auf einem Gerät mit HiDPI-Bildschirm ausführen, haben Sie möglicherweise bereits bemerkt, dass die Dateidialogfelder ebenfalls verschwommen sind. Um das Problem zu beheben, sollten Sie Windows 10 daran hindern, die Schriftskalierung für den Browser anzupassen.
Um das verschwommene Dialogfeld zum Öffnen von Dateien in Chrome und Edge zu beheben,
- Schließen Sie alle Google Chrome-Fenster.
- Klicken Sie mit der rechten Maustaste auf die App-Verknüpfung und wählen Sie Eigenschaften aus dem Kontextmenü.

- Gehen Sie in den Eigenschaften zu den Kompatibilität Tab.
- Klicken Sie auf die Hohe DPI-Einstellungen ändern Taste.

- Aktivieren Sie im nächsten Dialog die Option Überschreiben Sie das Skalierungsverhalten mit hohem DPI.
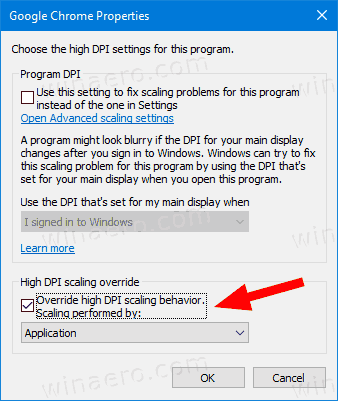
- Die Skalierung durchgeführt von: Dropdown-Menü muss auf eingestellt sein Anwendung.
Du bist fertig!
Wiederholen Sie dasselbe für die Edge-App, aber klicken Sie mit der rechten Maustaste auf die Edge Canary-Verknüpfung.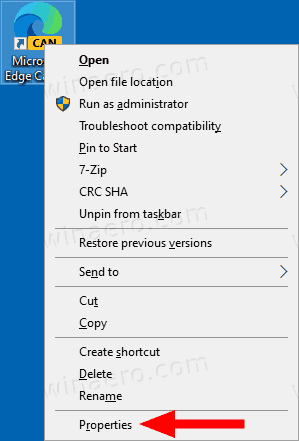
Öffnen Sie die Chrome/Edge-Verknüpfungseigenschaften über das Startmenü
Wenn Sie keine Desktop-Verknüpfung für Edge oder Chrome haben, finden Sie sie im Startmenü. Klicken Sie dort mit der rechten Maustaste auf den App-Eintrag und wählen Sie Mehr > Dateispeicherort öffnen. Dadurch wird das Startmenüverzeichnis mit ausgewählter Edge/Chrome-Verknüpfung geöffnet.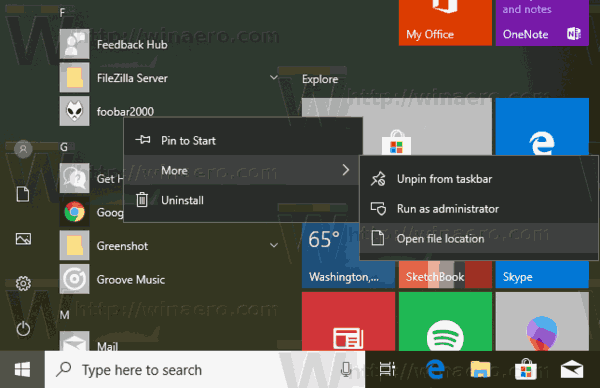
Öffnen Sie die Chrome/Edge-Verknüpfungseigenschaften über die Taskleiste
Sie können auch mit der rechten Maustaste auf das Chrome- oder Edge-Symbol in der Taskleiste klicken, dann mit der rechten Maustaste auf den Eintrag Google Chrome/Microsoft Edge im Kontextmenü klicken und schließlich auswählen Eigenschaften aus dem Menü.

Das ist es.

