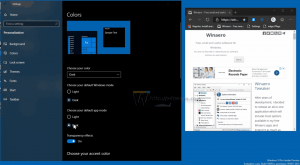Windows 10 Datei-Explorer-Archive
Sie können den Detailbereich im Datei-Explorer in Windows 10 aktivieren, um nützliche Eigenschaften zu Dateien und Ordnern anzuzeigen. Der Detailbereich ist ein spezieller Bereich, der viele nützliche Informationen zu ausgewählten Elementen anzeigt. Es gibt mehrere Möglichkeiten, es zu aktivieren, die in diesem Artikel beschrieben werden.
Wie Sie vielleicht wissen, wird der Datei-Explorer in Windows 10 mit den geringsten Berechtigungen ausgeführt – standardmäßig werden nur genügend Berechtigungen erteilt, die Apps zum Ausführen benötigen. Dieses Sicherheitsmodell wurde in Windows Vista eingeführt und heißt User Account Control (UAC). Als Ergebnis sehen Sie viele UAC-Bestätigungen, wenn Sie versuchen, bestimmte Ordner zu durchsuchen und Dateien zu ändern. Wenn Sie mit geschützten Dateien oder Dateien arbeiten müssen, die einem anderen Benutzerkonto gehören, kann es zeitsparend sein, den Datei-Explorer als Administrator auszuführen.
Wenn der Benutzer unter Windows 10 eine Datei oder einen Ordner löscht, wird keine Bestätigungsaufforderung auf dem Bildschirm angezeigt. Stattdessen sendet die Datei-Explorer-App die ausgewählten Objekte direkt in den Papierkorb. Wenn Sie mit diesem Verhalten nicht zufrieden sind, können Sie es ändern. Hier ist, wie es gemacht werden kann.
In Windows 10 ist es möglich, den Datei-Explorer den vollständigen Pfad zum geöffneten Ordner anzeigen zu lassen. Dadurch wird auch der vollständige Pfad zum Ordner auf der Schaltfläche in der Taskleiste angezeigt. So aktivieren und verwenden Sie diese Option.
In Windows 10 wurde die Möglichkeit zum schnellen Öffnen der Systemsteuerung über die Multifunktionsleisten-Benutzeroberfläche entfernt. Die Schaltfläche zum Öffnen wurde durch Einstellungen ersetzt. Während viele Optionen in der klassischen Systemsteuerung derzeit in den Einstellungen verfügbar sind, ist die Steuerung Panel hat noch Dutzende von exklusiven Applets, die noch nicht auf die modernen Einstellungen portiert wurden App. Vielleicht möchten Sie diesem PC die Systemsteuerung wieder hinzufügen. Hier ist, wie.
Standardmäßig hat die Datei-Explorer-App in Windows 10 die In neuem Fenster öffnen Kontextmenüpunkt. Wenn Sie für diesen Kontextmenüpunkt keine Verwendung finden, möchten Sie ihn vielleicht entfernen, um Ihr Kontextmenü kompakter und übersichtlicher zu gestalten. Hier ist, wie es gemacht werden kann.
Sie können den Datei-Explorer so konfigurieren, dass jeder Ordner in einem neuen Fenster geöffnet wird. Dies kann ohne die Verwendung von Tools von Drittanbietern erfolgen. Heute werden wir sehen, wie Sie es tun können.
In Windows 10 kann der Datei-Explorer kleine Vorschauen für Bild- und Videodateien anzeigen, die Sie auf Ihrem Laufwerk gespeichert haben. Um diesen Vorgang zu beschleunigen, wird eine Cache-Datei verwendet, die im Benutzerprofilverzeichnis versteckt ist. Wenn eine Datei zwischengespeichert wird, verwendet der Datei-Explorer die Miniaturansicht aus dem Cache erneut, um sie sofort anzuzeigen. Möglicherweise möchten Sie Miniaturansichten im Datei-Explorer deaktivieren, wenn sie die Leistung in Ordnern mit einer großen Anzahl von Elementen beeinträchtigen.
Windows 10 ist dafür bekannt, die Ordneransicht je nach Inhalt des Ordners automatisch zu ändern. Dies ist zwar in einigen Fällen nützlich, kann jedoch für Benutzer, die es vorziehen, ihre Ordneransichtstypen manuell zu konfigurieren, eine sehr nervige Funktion sein. Einige Benutzer mögen es nicht, dass das Betriebssystem die Ansicht automatisch anpasst und ihre Einstellungen überschreibt. Sehen wir uns an, wie Sie die automatische Ordnertyperkennung in Windows 10 deaktivieren.
Wenn Sie ein Bild drehen müssen, können Sie dies mit Windows 10 tun, ohne Tools von Drittanbietern zu verwenden. Die integrierte Funktionalität ermöglicht es Ihnen, dies schnell zu tun. Mal sehen, wie es gemacht werden kann.