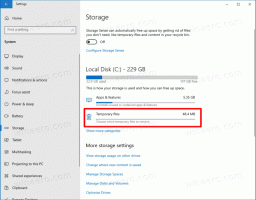Ausschließen von Apps von Registerkarten in Windows 10
Neuere Versionen von Windows 10 enthalten eine Implementierung der Tabbed Shell, bekannt als Sets. Wenn aktiviert, ermöglicht Sets die Gruppierung von Apps genau wie Registerkarten in einem Browser. Der Benutzer kann Fenster aus verschiedenen Apps in einer Registerkartenansicht kombinieren. Es ist möglich, bestimmte Apps von Registerkarten auszuschließen.
Die Hauptidee hinter Sets besteht darin, dem Benutzer eine Möglichkeit zu bieten, Ihren Arbeitsbereich effizient zu organisieren: Ihre geöffneten Websites in einem Browser, Dokumente in einem Textverarbeitungsprogramm - jede App, die mit einer einzelnen Aufgabe verbunden ist, kann in einer einzigen gruppiert werden Fenster.
Außerdem können Sie mithilfe von Sets Ordner in Registerkarten im Datei-Explorer öffnen, ohne Tools von Drittanbietern zu verwenden. Siehe folgenden Artikel.
So öffnen Sie einen Ordner in einem neuen Tab im Windows 10 Datei-Explorer
Standardmäßig können alle Apps in Tabs zusammengefasst werden. Sie können jedoch bestimmte Apps zu einer speziellen Liste hinzufügen oder daraus entfernen, sodass sie nicht in Registerkarten enthalten sind.
So schließen Sie Apps von Registerkarten in Windows 10 aus, Mach Folgendes.
- Öffne das Einstellungen-App.
- Navigieren Sie zu System – Multitasking.
- Gehen Sie rechts in den Abschnitt Apps, die dieser Liste hinzugefügt werden, können nicht in Tabs aufgenommen werden.
- Klicken Sie auf die Schaltfläche Eine App hinzufügen.
- Wählen Sie im nächsten Dialogfeld eine App aus, die nicht in Registerkarten enthalten sein soll.
Du bist fertig.
Hinweis: Wenn Sie den Datei-Explorer zur oben genannten Liste hinzufügen, wird die Befehl "In neuem Tab öffnen" öffnet ein neues Fenster des Datei-Explorers, bis die App aus der Liste entfernt wird.
So entfernen Sie eine App aus Set-Ausnahmen,
- Öffne das Einstellungen-App.
- Navigieren Sie zu System – Multitasking.
- Wählen Sie rechts unter die gewünschte App aus Apps, die dieser Liste hinzugefügt werden, können nicht in Tabs aufgenommen werden.
- Klicken Sie auf die Schaltfläche Entfernen.
Das ist es!
Hinweis: Die endgültige Version der Sets-Funktion wird möglicherweise mit Windows 10 Redstone 5 geliefert. Dies könnte sich ändern, wenn Microsoft die Sets-Funktion priorisiert, die mit Redstone 4 ausgeliefert wird, aber zum jetzigen Zeitpunkt scheint dies nicht der Fall zu sein. Außerdem kann sich der Name für Sets in der endgültigen Version ändern.
In Verbindung stehende Artikel:
- So aktivieren oder deaktivieren Sie Sätze in Windows 10
- Hier sind die Tastenkombinationen in Windows 10