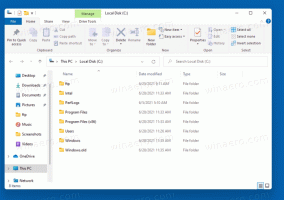Deaktivieren Sie die Installation von Wechselmedien in Windows 10
Standardmäßig mountet Windows 10 automatisch einen Wechseldatenträger wie einen USB-Stick, den Sie an den Computer angeschlossen haben. Wenn das Betriebssystem sein Dateisystem erkennt, weist es dem Laufwerk einen Laufwerksbuchstaben zu. Es ist möglich, dieses Verhalten zu ändern und zu verhindern, dass das Betriebssystem neu angeschlossene Wechseldatenträger automatisch erkennt.
Die Änderung betrifft nur neue Laufwerke. Geräte, die Sie bereits zuvor an den Computer angeschlossen haben, funktionieren weiterhin, bis Sie sie trennen. Danach werden sie vom Betriebssystem nicht mehr erkannt.
Diese Einschränkung kann entweder mit einer Gruppenrichtlinienoption oder einer Registrierungsoptimierung aktiviert werden. Der Editor für lokale Gruppenrichtlinien ist in Windows 10 Pro, Enterprise und Education verfügbar Ausgaben. Alle Editionen können die Registry-Optimierungsmethode verwenden.
Sie müssen angemeldet sein mit ein Administratorkonto weitermachen.
So deaktivieren Sie die Installation von Wechselmedien in Windows 10, Mach Folgendes.
- Laden Sie das folgende ZIP-Archiv herunter: ZIP-Archiv herunterladen.
- Extrahieren Sie den Inhalt in einen beliebigen Ordner. Sie können die Dateien direkt auf dem Desktop ablegen.
- Entsperren Sie die Dateien.
- Doppelklicken Sie auf das Disable_installation_of_removable_devices.reg
Datei, um sie zusammenzuführen. - Um die von Ihnen vorgenommenen Änderungen zu übernehmen, Windows 10 neu starten.
Du bist fertig!
Um die Änderung rückgängig zu machen, verwenden Sie die bereitgestellte Datei Enable_installation_of_removable_devices.reg. Vergessen Sie nicht, das Betriebssystem nach dem Zusammenführen neu zu starten.
Wie es funktioniert
Die obigen Registrierungsdateien ändern den Registrierungszweig
HKEY_LOCAL_MACHINE\SOFTWARE\Policies\Microsoft\Windows\DeviceInstall\Restrictions
Tipp: Sehen Sie, wie es geht Gehe mit einem Klick zu einem Registrierungsschlüssel.
Um die Installation von Wechseldatenträgern zu deaktivieren, erstellen Sie einen neuen 32-Bit-DWORD-Wert Abnehmbare Geräte verweigern unter dem genannten Pfad und setzen Sie dessen Wertdaten auf 1. Hinweis: Auch wenn Sie mit 64-Bit-Windows Sie müssen weiterhin einen 32-Bit-DWORD-Wert erstellen.
Unterstützte Werte:
DenyRemovableDevices = 1 - Installation von Wechseldatenträgern deaktivieren.
DenyRemovableDevices = 0 - Die Installation von Wechseldatenträgern ist aktiviert.
Wenn Sie Windows 10 Pro, Enterprise oder Education ausführen Auflage, können Sie die lokale Gruppenrichtlinien-Editor-App verwenden, um die oben genannten Optionen mit einer GUI zu konfigurieren.
Deaktivieren Sie die Installation von Wechselmedien mit gpedit.msc
- Drücken Sie Gewinnen + R Tasten zusammen auf Ihrer Tastatur und geben Sie ein:
gpedit.msc
Drücken Sie Enter.
- Der Gruppenrichtlinien-Editor wird geöffnet. Gehe zu Computerkonfiguration\Administrative Vorlagen\System\Geräteinstallation\Geräteinstallationseinschränkungen. Aktivieren Sie die Richtlinienoption Installation von Wechseldatenträgern verhindern Wie nachfolgend dargestellt.
- Starte den Computer neu.
Das ist es.
Siehe die folgenden Artikel:
- Deaktivieren Sie die automatische Bereitstellung neuer Laufwerke in Windows 10
- So legen Sie ein benutzerdefiniertes Symbol für einen Wechseldatenträger in Windows 10 fest
- Aktivieren Sie den Schreibschutz für Wechsellaufwerke in Windows 10
- Wechseldatenträger aus dem Navigationsbereich in Windows 10 ausblenden