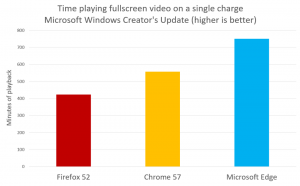So zeigen Sie ein in Windows 10 gespeichertes Wi-Fi-Passwort an und stellen es wieder her
Wenn Sie Ihr Wi-Fi-Passwort in Windows 10 vergessen haben, gibt es keine offensichtliche Möglichkeit, es zu sehen, selbst wenn Sie ein Administrator sind. Obwohl Sie keine Tools von Drittanbietern benötigen, um es anzuzeigen, sind mehrere Schritte erforderlich. Windows 10 enthält integrierte Optionen zum Anzeigen des gespeicherten WLAN-Passworts. Hier ist, wie es gemacht werden kann.
Wenn Sie das Passwort für eine drahtlose Netzwerkverbindung anzeigen mussten, war dies zuvor in Windows 7, indem Sie auf das Netzwerksymbol klicken und dann mit der rechten Maustaste auf die WLAN-Verbindung klicken und auswählen Status. Von dort aus können Sie auf die Wireless-Eigenschaften zugreifen und zur Registerkarte Sicherheit wechseln, um das Kennwort anzuzeigen. In Windows 10 müssen Sie jetzt die Systemsteuerung verwenden.
Während Microsoft alle Einstellungen aus der Systemsteuerung in die neue Einstellungs-App verschiebt, wurde diese spezielle Option noch nicht dorthin verschoben. Zum jetzigen Zeitpunkt ist die neueste Windows 10-Version Build 14316. Die von uns benötigte Option existiert ausschließlich in der Systemsteuerung.
So greifen Sie darauf zu.
- Systemsteuerung öffnen.
- Gehen Sie zu folgendem Ort:
Systemsteuerung\Netzwerk und Internet\Netzwerk- und Freigabecenter.
- Klicken Sie links auf Adapter Einstellungen ändern:
- Das folgende Fenster wird geöffnet:
- In Status, klicken Sie auf die Schaltfläche namens Wireless-Eigenschaften
- Gehen Sie im nächsten Dialog zum Sicherheit Tab und kreuzen Sie die Option an Zeichen anzeigen.
Nun sehen Sie das gespeicherte Passwort.
Alternativ können Sie die Konsole verwenden netsh Werkzeug. Es sollte den Lesern aus unseren vorherigen Artikeln bekannt sein Sichern und Wiederherstellen von Drahtlosnetzwerkprofilen in Windows 10 und So richten Sie einen drahtlosen Ad-hoc-Hotspot für Windows 10 ein. Darüber hinaus können Sie mit netsh die gespeicherten Passwörter für alle drahtlosen Netzwerke und nicht nur für das aktuelle Netzwerk anzeigen.
Zu ein in Windows 10 gespeichertes Wi-Fi-Passwort anzeigen und wiederherstellen, müssen Sie Folgendes tun:
- Öffne ein erhöhte Eingabeaufforderung.
- Zunächst ist es eine gute Idee, zu sehen, welche drahtlosen Profile Sie in Windows 10 gespeichert haben. Geben Sie den folgenden Befehl ein:
netsh wlan Profile anzeigen
In meinem Fall gibt es nur ein WLAN-Profil namens "WinaeroWiFi":
- Führen Sie den folgenden Befehl aus, um das Kennwort anzuzeigen:
netsh wlan Profilname anzeigen="WinaeroWiFi" key=clear
- Wiederholen Sie diesen Vorgang für alle Profile, für die Sie das gespeicherte Passwort sehen möchten.
- Sie können auch alle Netzwerke mit Passwörtern auf einmal auflisten, indem Sie den folgenden Befehl verwenden:
netsh wlan Profil anzeigen * key=clear
Dadurch werden alle Wireless-Profile und gespeicherten Passwörter auf Ihrem PC ausgefüllt.
Das ist es.