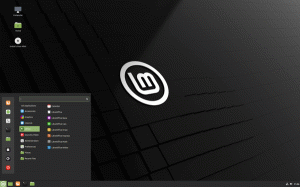Komprimierte und verschlüsselte Dateien in Farbe in Windows 10 anzeigen
Der Datei-Explorer, die Standard-Dateimanager-App in Windows 10, kann komprimierte und verschlüsselte Dateien in Farbe anzeigen. Dies kann sehr nützlich sein, da es dem Benutzer ermöglicht, diese Dateien schnell zu identifizieren. Hier sind zwei Methoden, mit denen Sie diese Funktion aktivieren können.
Werbung
Verschlüsselndes Dateisystem (EFS)
Für viele Versionen hat Windows eine erweiterte Sicherheitsfunktion namens Encrypting File System (EFS) integriert. Es ermöglicht dem Benutzer, Dateien und Ordner verschlüsselt zu speichern, sodass sie vor unerwünschtem Zugriff geschützt sind. Andere Benutzerkonten können nicht auf Ihre verschlüsselten Dateien zugreifen, ebensowenig jemand aus dem Netzwerk oder durch Booten in einem anderen Betriebssystem und Zugriff auf diesen Ordner. Dies ist der stärkste Schutz, der in Windows verfügbar ist, um einzelne Dateien und Ordner zu schützen, ohne das gesamte Laufwerk zu verschlüsseln.

Wenn eine Datei oder ein Ordner verschlüsselt ist, zeigt der Datei-Explorer sein Symbol mit einem Schloss-Overlay-Symbol in der oberen rechten Ecke an. Zusätzlich kann der Dateiname in. angezeigt werden Grün Farbe.
NTFS-Komprimierung
Die NTFS-Komprimierung macht bestimmte Dateien und Ordner kleiner. Im Gegensatz zur ZIP-Dateikomprimierung müssen Sie bei dieser Komprimierungsart keine Archivdatei erstellen. Die Komprimierung erfolgt on-the-fly und auf die Dateien kann transparent wie vor der Komprimierung zugegriffen werden. Bestimmte Dateien wie Bilder, Videos, Musik, die bereits komprimiert sind, werden nicht verkleinert, aber bei anderen Dateitypen können Sie Speicherplatz sparen. Denken Sie jedoch daran, dass dies die Leistung beeinträchtigt. Dies liegt an zusätzlichen Operationen, die das Betriebssystem ausführen muss, wenn auf die Datei zugegriffen, aus einem komprimierten Ordner kopiert oder in einen neuen komprimierten Ordner abgelegt wird. Während dieser Vorgänge muss Windows die Datei im Speicher dekomprimieren. Wie aus dem Namen der Funktion hervorgeht, funktioniert die NTFS-Komprimierung nicht, wenn Sie Ihre komprimierten Dateien über das Netzwerk kopieren, sodass das Betriebssystem sie zuerst dekomprimieren und unkomprimiert übertragen muss.
Wenn eine Datei oder ein Ordner komprimiert wird, zeigt Windows 10 eine spezielle doppelte blaue Pfeilüberlagerung über ihrem Symbol an.

Hinweis: Windows 10 unterstützt die NTFS-Komprimierung nativ wie frühere Versionen des Betriebssystems, unterstützt jedoch eine Reihe von neuere Algorithmen einschließlich LZX, die vor Windows 10 nicht verfügbar war.
Der Datei-Explorer kann komprimierte Dateien anzeigen in Blau Farbe. Sehen wir uns an, wie Sie diese Funktion aktivieren.
So zeigen Sie komprimierte und verschlüsselte Dateien in Windows 10 in Farbe an:
- Öffnen Sie diesen PC im Datei-Explorer.
- Klicken Sie in der Ribbon-Benutzeroberfläche des Explorers auf Datei -> Ordner- und Suchoptionen ändern.
 Tipp: Sie können die Schaltfläche Ordneroptionen zur Symbolleiste für den Schnellzugriff hinzufügen. Sehen So fügen Sie einen beliebigen Menübandbefehl zur Symbolleiste für den Schnellzugriff hinzu.
Tipp: Sie können die Schaltfläche Ordneroptionen zur Symbolleiste für den Schnellzugriff hinzufügen. Sehen So fügen Sie einen beliebigen Menübandbefehl zur Symbolleiste für den Schnellzugriff hinzu.
- Wenn Sie haben deaktiviert die Multifunktionsleiste mit einem Tool wie Winaero Ribbon Disabler, drücken Sie F10 -> klicken Sie auf das Menü Extras - Ordneroptionen.


- Wechseln Sie zur Registerkarte Ansicht.

- Aktivieren (checken) Sie die Option Verschlüsselte oder komprimierte NTFS-Dateien in Farbe anzeigen, und klicken Sie dann auf OK.

Du bist fertig. Die Änderung wird sofort übernommen. Das Ergebnis wird wie folgt sein.

Alternativ können Sie einen Registry-Tweak anwenden. Hier ist wie.
Zeigen Sie komprimierte und verschlüsselte Dateien in Farbe mit einer Registrierungsoptimierung an
- Öffne das Registrierungseditor-App.
- Gehen Sie zum folgenden Registrierungsschlüssel.
HKEY_CURRENT_USER\Software\Microsoft\Windows\CurrentVersion\Explorer\Advanced
So rufen Sie einen Registrierungsschlüssel auf mit einem klick.
- Auf der rechten Seite ändern oder erstellen Sie einen neuen 32-Bit-DWORD-Wert ShowEncryptCompressedColor.
Hinweis: Auch wenn Sie mit 64-Bit-Windows Sie müssen weiterhin einen 32-Bit-DWORD-Wert erstellen. - Setzen Sie den Wert auf 1, um die Funktion zu aktivieren.

- Damit die von der Registrierungsoptimierung vorgenommenen Änderungen wirksam werden, müssen Sie austragen und melden Sie sich bei Ihrem Benutzerkonto an. Alternativ können Sie Neustart der Explorer-Shell.
Hinweis: Ein Wert von 0 für die ShowEncryptCompressedColor Der DWORD-Wert deaktiviert die Funktion. Dies ist der Standardwert.
Das ist es.
Einige interessante Artikel:
- Entfernen Sie den Dateibesitz EFS-Kontextmenü in Windows 10
- Verschlüsseln von Dateien und Ordnern mit EFS in Windows 10
- So fügen Sie Befehle zum Verschlüsseln und Entschlüsseln in Windows 10 mit der rechten Maustaste hinzu
- Entschlüsseln von Dateien und Ordnern mit EFS in Windows 10
- So entfernen Sie das Sperrsymbol von Dateien und Ordnern in Windows 10
- Deaktivieren Sie das blaue Pfeilsymbol in Ordnern und Dateien in Windows 10
- So komprimieren Sie Dateien und Ordner in Windows 10
- So komprimieren Sie die Registrierung in Windows 10
- Komprimieren Sie Dateien auf NTFS mit dem LZX-Algorithmus in Windows 10