Aktivieren Sie die Option zum Speichern als MHTML in Google Chrome
Jahrelang, Internet Explorer hat das Speichern einer Webseite als Einzeldatei-Webarchiv (.MHT) unterstützt. Sie werden vielleicht überrascht sein zu wissen, dass Google Chrome auch native Unterstützung für das Speichern von Seiten als MHTML hinzugefügt hat, aber standardmäßig nicht aktiviert ist. MHTML ist ein äußerst bequemes Format zum Teilen mit jemandem, da alles von HTML Seite wird in einer einzigen *.mhtml-Datei gespeichert - der gesamte Text, CSS-Stile, Skripte und sogar Bilder werden Gerettet. Es hält auch Ihren Ordner mit gespeicherten Webseiten aufgeräumter. Lassen Sie mich Ihnen zeigen, wie Sie die MHTML-Unterstützung in Google Chrome aktivieren, ohne Add-Ons oder Plugins zu verwenden.
Werbung
Update: Die unten beschriebene Methode funktioniert nicht mehr. Das Flag wird ab Chrome 77 entfernt. Hier sind die aktualisierten Anweisungen.
Gehen Sie wie folgt vor, um die MHTML-Unterstützung in Google Chrome zu aktivieren:
- Klicken Sie mit der rechten Maustaste auf die Verknüpfung von Google Chrome Desktop.
- Auswählen Eigenschaften aus dem Kontextmenü.
- Modifiziere den Ziel Wert des Textfelds. Fügen Sie das Befehlszeilenargument hinzu
--save-page-as-mhtmlnach demchrome.exePortion. - Klicken Sie auf OK und bestätigen Sie die UAC-Eingabeaufforderung.
- Starten Sie den Browser mit Ihrer neuen Verknüpfung neu.
Klicken Sie nun mit der rechten Maustaste auf einen beliebigen Bereich der Seite und wählen Sie "Speichern unter" und stellen Sie sicher, dass im Dialogfeld "Speichern" standardmäßig der Dateityp "Webseite, einzelne Datei" ausgewählt ist.
Du bist fertig.
Verwenden des Flags (für ältere Google Chrome-Versionen)
- Öffnen Sie den Google Chrome-Browser und geben Sie den folgenden Text in die Adressleiste ein:
chrome://flags/#save-page-as-mhtml
Dadurch wird direkt die Flags-Seite mit der entsprechenden Einstellung geöffnet.
- Drücke den Aktivieren Link unter dieser Option. Es ändert seinen Text in Deaktivieren.
- Starten Sie Google Chrome neu, indem Sie es manuell schließen, oder verwenden Sie die Schaltfläche Relaunch, die ganz unten auf der Seite angezeigt wird.

Überprüfen Sie nach dem Neustart von Chrome das Dialogfeld "Speichern" - drücken Sie einfach Strg + S Tasten auf einem geöffneten Tab. Der Browser bietet Ihnen an, es als einzelne Datei zu speichern: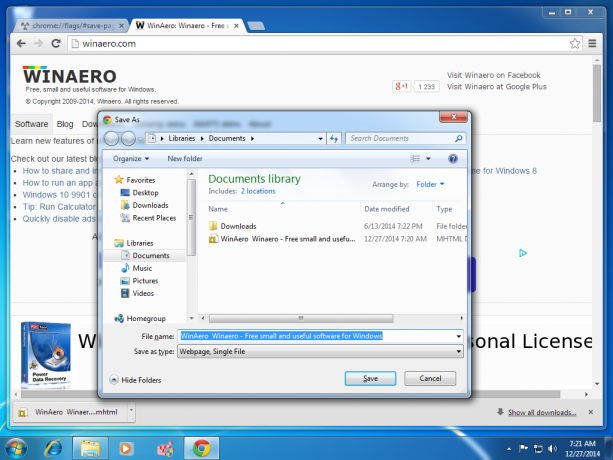
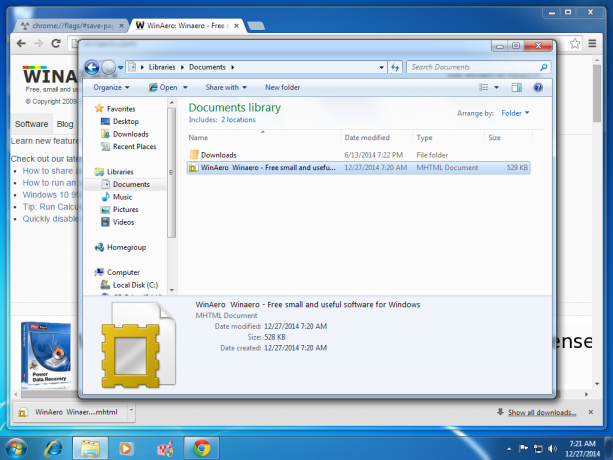
Das ist es! Leider öffnet Google Chrome MHT-Dateien, die von anderen Browsern gespeichert wurden, nicht immer korrekt.
