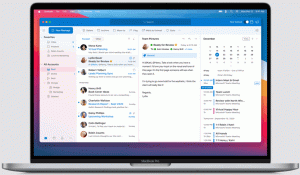So installieren Sie Windows 10 von einem bootfähigen USB-Stick
Die Tage des Brennens von Betriebssystem-ISO-Images auf eine Disc sind lange vorbei, heute können die meisten PCs von USB booten, so dass es einfacher ist, Windows zu aktualisieren und Windows von einem USB-Flash-Laufwerk bequemer zu installieren. Ein weiterer guter Grund, auf diese Weise zu installieren, ist die Installationsgeschwindigkeit, die deutlich schneller ist als bei der Einrichtung eines optischen Laufwerks. Viele moderne Geräte verfügen nicht über ein optisches Laufwerk. Sehen wir uns an, wie Sie das Windows 10-Setup auf einen bootfähigen USB-Stick übertragen. Wenn Sie derzeit Windows 8 ausführen, ist keine Software von Drittanbietern erforderlich, aber in Windows 7 benötigen Sie ein Tool wie den 7-Zip-Archivierer, um den Inhalt der Windows 10-ISO-Datei zu extrahieren.
Warnung! Sie müssen alle Daten von dem dafür verwendeten USB-Flash-Laufwerk löschen. Erstellen Sie daher eine Sicherungskopie der wichtigen Daten darauf, bevor Sie fortfahren.
Sie müssen die ISO-Datei entpacken. Verwenden Sie in Windows 7 die kostenlose und Open Source
7-Zip-Archiver oder installieren Virtuelles CloneDrive Software, die auch kostenlos ist. Es erstellt ein virtuelles Laufwerk, das ISO-Images mounten kann und Sie können mit ihnen wie mit einer normalen DVD arbeiten, die in das physische DVD-Laufwerk eingelegt wird.In Windows 8 und Windows 8.1 benötigen Sie keine Software von Drittanbietern, um den Inhalt der ISO auf das USB-Flash-Laufwerk zu extrahieren: Windows 8 und Windows 8.1 haben integrierte Unterstützung für ISO-Images. Doppelklicken Sie einfach auf die ISO, um sie zu mounten; Windows 8 erstellt ein virtuelles DVD-Laufwerk im Ordner Dieser PC. Dann können Sie einfach Dateien vom virtuellen DVD-Laufwerk auf Ihren USB-Stick kopieren und einfügen.
Wichtiger Hinweis: Sie können keinen bootfähigen 64-Bit (x64) Windows 10 USB-Stick aus einer 32-Bit (x86) Edition von Windows erstellen. Verwenden Sie eine 64-Bit-Edition von Windows, um einen 64-Bit-USB-Stick zu erstellen. Aber du kann Erstellen Sie ein USB-Laufwerk mit der 32-Bit-Version (x86) von Windows aus einer 64-Bit-Version von Windows.
- Laden Sie Windows 10 herunter, wenn Sie es nicht wie hier beschrieben haben: Direkte Download-Links für die technische Vorschau von Windows 10.
- Öffnen Sie ein erhöhte Eingabeaufforderung
- Geben Sie Folgendes ein:
Diskpart
Diskpart ist ein Dienstprogramm zur Datenträgerverwaltung für die Konsole, das standardmäßig mit Windows geliefert wird. Es ermöglicht Ihnen, alle Datenträgerverwaltungsvorgänge über die Befehlszeile auszuführen. - Schließen Sie Ihren USB-Stick an.
- Geben Sie Folgendes in die Eingabeaufforderung von diskpart ein:
Listendiskette
Es zeigt eine Tabelle mit all Ihren Festplatten, einschließlich des aktuell angeschlossenen USB-Sticks. Notieren Sie die Nummer des USB-Sticks.
In meinem Fall ist es Disk 1 - Jetzt müssen Sie Ihre USB-Festplatte in diskpart auswählen. Geben Sie Folgendes ein:
Festplatte auswählen #
Wobei # die Nummer Ihres USB-Sticks ist. In meinem Fall ist es 1, also muss ich den folgenden Befehl verwenden:
Sele-Festplatte 1
- Geben Sie den folgenden Befehl ein:
sauber
Dadurch werden alle Daten von Ihrem USB-Laufwerk gelöscht.
Hinweis: Sie können diesen Schritt überspringen, wenn Sie ein fortgeschrittener Benutzer sind und wissen, dass Ihr USB-Stick über ein geeignetes Dateisystem verfügt. Wenn Sie sich nicht sicher sind, ist es besser, die Partitionen und Daten zu bereinigen. - Geben Sie den folgenden Befehl ein:
crea teil prim
Dadurch wird eine primäre Partition erstellt, in der Ihre Daten gespeichert werden.
- Jetzt müssen Sie die Partition formatieren. Verwenden Sie den folgenden Befehl:
schnell formatieren
- Geben Sie als Nächstes den folgenden Befehl ein:
aktiv
Dies dient dazu, Ihrem USB-Stick die Möglichkeit zu geben, einen Bootloader zu laden.
- Jetzt ist Ihre Arbeit in diskpart beendet. Geben Sie 'exit' ein, um es zu verlassen. Sie kehren zur Eingabeaufforderung mit erhöhten Rechten zurück - schließen Sie sie nicht.
- Doppelklicken Sie in Windows 8 auf das ISO-Image, um es zu mounten, und kopieren Sie alle Dateien aus dem Windows 10-ISO-Image auf den USB-Stick. Dies dauert je nach Geschwindigkeit Ihres USB-Sticks einige Minuten. Öffnen Sie unter Windows 7 das Windows 10 ISO mit 7-Zip und entpacken Sie alle Dateien auf den Laufwerksbuchstaben Ihres USB-Sticks.
- Der letzte Teil: Sie müssen einen Bootloader auf Ihren USB-Stick schreiben. Angenommen, Ihr gemountetes ISO-Image hat den Laufwerksbuchstaben D: im Ordner Dieser PC/Computer und Ihr USB-Stick hat den Laufwerksbuchstaben E:
Dann müssen Sie den folgenden Befehl an der Eingabeaufforderung mit erhöhten Rechten eingeben:D:\Boot\Bootsect /NT60 E: /force /mbr
Dadurch wird der NT6-Bootsektor auf Ihren USB-Stick geschrieben. Ersetzen Sie die Buchstaben in meinem Beispiel durch die entsprechenden Buchstaben in Ihrem Betriebssystem.
Das ist es! Jetzt können Sie diesen USB-Stick verwenden, um Windows 10 auf jedem Computer zu booten und zu installieren, der das Booten von USB unterstützt.
PS Sobald Sie das USB-Laufwerk bootfähig machen, indem Sie den Bootsektor schreiben, können Sie das Laufwerk nicht formatieren kann einfach alle Dateien darauf löschen und neuere Dateien von einem aktualisierten ISO auf dasselbe Flash-Laufwerk kopieren, und es wird immer noch Stiefel.