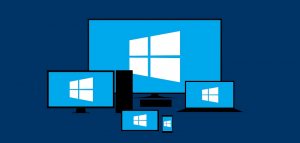So verbergen Sie Laufwerksbuchstaben in Windows 10
Unter Windows können Sie Laufwerksbuchstaben im Datei-Explorer ausblenden. Sie verschwinden sowohl aus dem Navigationsbereich als auch aus dem Ordner Dieser PC. Dies kann entweder mit den Ordneroptionen oder einer Registrierungsoptimierung erfolgen. Hier ist, wie.
Windows 10 weist einem neuen Laufwerk, das mit dem Computer verbunden ist, einen verfügbaren Laufwerksbuchstaben zu. Das Betriebssystem durchläuft das Alphabet von A bis Z, um den ersten verfügbaren Buchstaben zu finden, um ihn verschiedenen Laufwerken zuzuordnen. Historisch betrachtet reserviert es die Laufwerksbuchstaben A und B für Diskettenlaufwerke.
Moderne Windows-Versionen weisen der Systempartition, auf der Windows installiert ist, den Buchstaben C zu. Selbst in einer Dual-Boot-Konfiguration zeigt Windows 10 seine eigene Systempartition als C: an.
Durch Ändern der Laufwerksbuchstaben können Sie die Laufwerke im Ordner Dieser PC neu anordnen. Dies kann nützlich sein, nachdem Sie ein zusätzliches Laufwerk hinzugefügt oder eine neue Partition erstellt haben. Sie können beispielsweise den Laufwerksbuchstaben ändern, um ihn vor dem DVD-Laufwerk anzuzeigen. Auch wenn Sie den Laufwerksbuchstaben eines USB-Laufwerks ändern, wird es dauerhaft zugewiesen. Häufig ändert Windows 10 den Laufwerksbuchstaben für externe Laufwerke beim Anschließen zufällig, sodass Sie diesen Vorgang auf diese Weise vorhersehbarer machen können.
Tipp: Informationen zum Ändern der Laufwerksbuchstaben in Windows 10 finden Sie im Artikel
So ändern Sie den Laufwerksbuchstaben in Windows 10
Standardmäßig zeigt Windows Laufwerksbuchstaben NACH den Laufwerksbezeichnungen (Namen) im Ordner Dieser PC / Computer an. Mit den Ordneroptionen kann der Benutzer die Anzeige von Laufwerksbuchstaben verhindern.
So verbergen Sie Laufwerksbuchstaben in Windows 10, Mach Folgendes.
- Öffnen Sie diesen PC im Datei-Explorer.
- Klicken Sie in der Ribbon-Benutzeroberfläche des Explorers auf Datei -> Ordner- und Suchoptionen ändern.
- Wechseln Sie in den Ordneroptionen zur Registerkarte Ansicht.
- Deaktivieren Sie die Option Laufwerksbuchstaben anzeigen.
Du bist fertig! Der Datei-Explorer blendet Buchstaben für alle Laufwerke aus und zeigt nur deren Bezeichnungen an.
Tipp: Sie können die Schaltfläche Ordneroptionen zur Symbolleiste für den Schnellzugriff hinzufügen. Siehe folgenden Artikel: So fügen Sie einen beliebigen Menübandbefehl zur Symbolleiste für den Schnellzugriff des Datei-Explorers hinzu.
Hinweis: Wenn Sie deaktiviert die Multifunktionsleiste mit einem Tool wie Winaero Ribbon Disabler, drücken Sie F10 -> klicken Sie auf das Menü Extras - Ordneroptionen.
Dasselbe kann durch Anwenden einer Registrierungsoptimierung erreicht werden.
Verstecken Sie Laufwerksbuchstaben mit einem Registry-Tweak
- Offen Registierungseditor.
- Gehen Sie zum folgenden Registrierungsschlüssel:
HKEY_CURRENT_USER\SOFTWARE\Microsoft\Windows\CurrentVersion\Explorer
Tipp: Siehe So springen Sie mit einem Klick zum gewünschten Registrierungsschlüssel.
- Hier müssen Sie die DriveLettersFirst anzeigen Wert. Wenn Sie es nicht finden können, erstellen Sie einfach einen neuen 32-Bit-DWORD-Wert und nennen Sie ihn ShowDriveLettersFirst.
- Legen Sie die Wertdaten des ShowDriveLettersFirst-Werts gemäß der folgenden Regel fest:
0 - zeigt alle Laufwerksbuchstaben nach den Laufwerksbezeichnungen an.
2 - blendet alle Laufwerksbuchstaben aus. - Damit die von der Registrierungsoptimierung vorgenommenen Änderungen wirksam werden, müssen Sie austragen und melden Sie sich bei Ihrem Benutzerkonto an. Alternativ können Sie Neustart der Explorer-Shell.
Beachten Sie das DriveLettersFirst anzeigen Parameter akzeptiert einige weitere Werte, die Sie verwenden, damit der Datei-Explorer Laufwerksbuchstaben vor Laufwerksbezeichnungen anzeigt.
Siehe den Artikel:
Laufwerksbuchstaben vor Laufwerksnamen im Ordner "Dieser PC / Computer" anzeigen
Schließlich können Sie bestimmte Laufwerke im Ordner Dieser PC des Datei-Explorers ausblenden. Die Vorgehensweise ist im Artikel beschrieben
So verbergen Sie ein Laufwerk im Windows 10 Datei-Explorer
Das ist es.