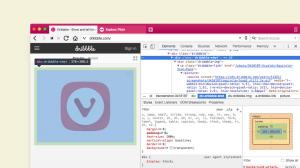Stellen Sie in Windows 10 unterschiedliche Hintergrundbilder pro Display ein
Viele Benutzer haben heute bereits mehr als ein Display an ihren PC angeschlossen. Designer, Entwickler und sogar Technikbegeisterte betreiben ihre Systeme mit zwei oder mehr Monitoren. Wenn Sie einer von ihnen sind, sind Sie möglicherweise daran interessiert, in Windows 10 einen anderen Desktophintergrund pro Anzeige zu verwenden. In diesem Artikel werden wir sehen, wie es gemacht werden kann.
Werbung
Benutzer von Windows 10 mit mehreren Bildschirmen müssen das Betriebssystem anders als Windows 7 konfigurieren. Die entsprechenden Einstellungen finden Sie unter Einstellungen - System - Anzeige. Unter Mehrere Anzeigen Es ist möglich, Windows 10 so einzustellen, dass Ihre primäre Anzeige erweitert oder dupliziert und andere Einstellungen geändert werden:

Standardmäßig verwendet Windows 10 für jedes angeschlossene Display dasselbe Hintergrundbild, wie unten gezeigt:
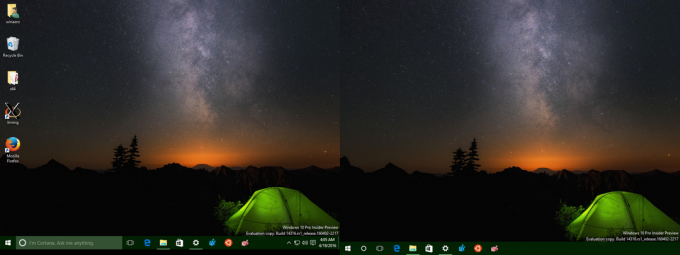
Es gibt einen geheimen versteckten Trick der Einstellungen-App, mit dem Sie dies ändern können und Stellen Sie in Windows 10 ein anderes Hintergrundbild für jedes Display ein. Hier ist, wie es gemacht werden kann.
So wenden Sie in Windows 10 ein anderes Hintergrundbild pro Monitor an
So wenden Sie in Windows 10 pro Monitor ein anderes Hintergrundbild an:
- Öffne das Einstellungen-App.

- Gehen Sie zu Personalisierung -> Hintergrund.
- Klicken Sie mit der rechten Maustaste oder tippen Sie lange auf die Hintergrundbild-Miniaturansichten, die Sie unter sehen Wähle dein Bild um das Kontextmenü anzuzeigen:

- Wählen Sie aus dem Kontextmenü aus, auf welche Anzeige es angewendet werden soll. Zum Beispiel möchte ich das Hintergrundbild auf meinem zweiten Display ändern, also wähle ich das Element aus Set für Monitor 2:
 Das Ergebnis wird wie folgt sein:
Das Ergebnis wird wie folgt sein:
Das ist es. Mit diesem einfachen Trick können Sie auf jedem Display, das Sie an Ihren PC angeschlossen haben, unterschiedliche Desktop-Hintergründe anwenden. Teilen Sie uns in den Kommentaren mit, ob Sie ein separates Hintergrundbild pro Monitor bevorzugen oder dasselbe Bild über Displays spannen oder dehnen.