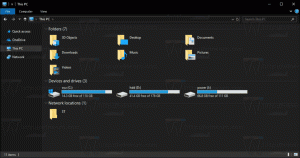Sticky Keys-Einstellungen in Windows 10 sichern und wiederherstellen
Windows 10 erbt eine nützliche Funktion von früheren Versionen des Betriebssystems. Es heißt Sticky Keys. Wenn aktiviert, können Sie eine Zusatztaste (Umschalt, Strg oder Alt) drücken und loslassen und dann die nächste Taste in der Tastenkombination drücken, anstatt sie gedrückt zu halten.
Werbung
Sticky Keys ist eine Barrierefreiheitsfunktion einiger grafischer Benutzeroberflächen, um Benutzern mit körperlichen Behinderungen zu helfen. Die Sticky Keys-Funktion sorgt dafür, dass eine Modifikatortaste aktiv bleibt, bis eine andere Taste gedrückt wird. Auf diese Weise können Sie eine einzelne Taste gleichzeitig drücken, um auf eine Tastenkombination zuzugreifen. Sie müssen beispielsweise Strg + Umschalt + A drücken. Wenn Sticky Keys aktiviert ist, können Sie die Strg-Taste, dann die Umschalttaste und schließlich die A-Taste drücken und loslassen. Sie müssen nicht alle drei Tasten gleichzeitig drücken.
Durch einmaliges Drücken einer Modifikatortaste wird eine Modifikatortaste gesperrt, bis der Benutzer eine Nicht-Modifizierungstaste drückt. Durch zweimaliges Drücken einer Modifikatortaste wird die Taste gesperrt, bis der Benutzer dieselbe Modifikatortaste ein drittes Mal drückt.
Unter Windows 10 können Sie kann die Optionen der Sticky Keys-Funktion anpassen in den Einstellungen oder über die klassische Systemsteuerungs-App.


Nachdem Sie sie geändert haben, möchten Sie möglicherweise eine Sicherungskopie der Optionen erstellen. Hier ist, wie es gemacht werden kann.
Um Sticky Keys-Einstellungen in Windows 10 zu sichern,
- Öffne ein neue Eingabeaufforderung.
- Geben Sie den folgenden Befehl ein oder kopieren Sie ihn und führen Sie ihn aus:
reg export "HKCU\Control Panel\Accessibility\StickyKeys" "%UserProfile%\Desktop\StickyKeys.reg".
- Dadurch entsteht die StickyKeys.reg Datei in Ihrem Desktop-Ordner, die Ihre Einstellungen enthält. Kopieren Sie es an einen sicheren Ort, um es später wiederherzustellen.
Wiederherstellen von Sticky Keys-Einstellungen in Windows 10
- Öffnen Sie den Datei-Explorer.
- Navigieren Sie zu dem Ordner, in dem Sie Ihre Sicherungskopie der Sticky Keys-Einstellungen speichern.
- Doppelklicken Sie auf die Datei StickyKeys.reg.
- Bestätigen Sie den Vorgang.

- Damit die von der Registrierungsoptimierung vorgenommenen Änderungen wirksam werden, müssen Sie austragen und melden Sie sich bei Ihrem Benutzerkonto an.
Du bist fertig.
Interessante Artikel:
- Aktivieren oder Deaktivieren von Sticky Keys in Windows 10
- Spielen Sie einen Sound für Caps Lock und Num Lock in Windows 10
- Visuelle Warnungen für Benachrichtigungen in Windows 10 aktivieren (Sound Sentry)
- Aktivieren Sie unterstrichene Zugriffstasten für Menüs in Windows 10
- Deaktivieren Sie die Tastenkombination mit hohem Kontrast in Windows 10
- So aktivieren Sie den Modus mit hohem Kontrast in Windows 10
- Ändern Sie die Cursorstärke in Windows 10
- So aktivieren Sie die Xmouse-Fensterverfolgung in Windows 10
- Alle Möglichkeiten zum Aktivieren der Sprachausgabe in Windows 10