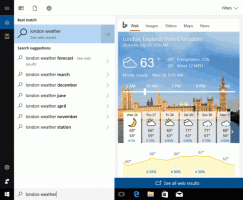So verwalten Sie Startup-Apps in Linux Mint
Sie können Apps hinzufügen oder entfernen, die beim Start in Linux Mint gestartet werden, wenn das Betriebssystem den Bootvorgang abgeschlossen hat. In diesem Artikel sehen wir eine universelle Methode, die für alle Desktop-Umgebungen geeignet ist, um Startup-Apps zu verwalten. Darüber hinaus werden wir sehen, was die wichtigsten Desktop-Umgebungen von Mint für die Verwaltung von Startup-Apps bieten.
Um Start-Apps zu verwalten, können Sie nur einen Dateimanager verwenden. Moderne Desktop-Umgebungen und auch einige Window-Manager sind standardmäßig so konfiguriert, dass sie *.desktop-Dateien in speziellen Verzeichnissen verarbeiten. Diese Verzeichnisse lauten wie folgt:
/etc/xdg/autostart. /home/Ihr Benutzername/.config/autostart.
Der erste Ordner ist für alle Benutzer des Betriebssystems gleich. Alle *.desktop-Dateien sind Startprogramme für Apps und werden für alle Benutzer verarbeitet. Sie benötigen Root-Zugriff, um Dateien dort abzulegen oder zu entfernen.
Der zweite Ordner ist Ihr persönlicher Startordner. Launcher, die Sie dort platzieren, werden beim Start nur für Ihr persönliches Konto ausgeführt.
So verwenden Sie diese Ordner, um Start-Apps in Linux Mint zu verwalten.
Startup-Apps in Linux Mint verwalten
Wie Sie vielleicht wissen, werden alle App-Launcher (*.desktop-Dateien) in folgendem Ordner gespeichert:
/usr/share/applications
Wenn Sie also den gewünschten App-Launcher aus diesem Ordner in Ihren persönlichen Ordner ~/.config/autostart kopieren, wird die Anwendung jedes Mal gestartet, wenn Sie sich bei Ihrem Benutzerkonto anmelden.
Sie können jeden Dateimanager verwenden, um Dateien zwischen diesen Ordnern zu kopieren. Es sind keine zusätzlichen Werkzeuge erforderlich.
Desktop-Umgebungen in Linux Mint bieten jedoch einen GUI-Konfigurator für die Verwaltung von Start-Apps.
Startup-Apps in MATE. verwalten
- Öffnen Sie das Kontrollzentrum.
- Klicken Sie unter "Persönlich" auf "Startanwendungen":
- Das Fenster Einstellungen für Startanwendungen wird geöffnet. Klicken Sie auf die Schaltfläche Hinzufügen und füllen Sie die Textfelder aus.
Startup-Apps in XFCE verwalten
Um eine neue App zum Start in XFCE hinzuzufügen, gehen Sie wie folgt vor.
- Einstellungen öffnen.
- Gehen Sie zu Sitzung und Start unter System.
- Gehen Sie auf den Reiter "Autostart der Anwendung".
- Klicken Sie auf die Schaltfläche Hinzufügen, um dem Start eine neue Anwendung hinzuzufügen.
Es erscheint folgender Dialog: - Geben Sie dort den Namen des Startelements ein und füllen Sie das Befehlstextfeld aus.
Startup-Apps verwalten in Zimt
Um eine neue App zum Start in Cinnamon hinzuzufügen, gehen Sie wie folgt vor.
- Öffnen Sie die Systemeinstellungen (Kontrollzentrum).
- Klicken Sie unter Einstellungen auf Startanwendungen.
- Das folgende Fenster wird geöffnet:
- Klicken Sie auf die Schaltfläche Hinzufügen und dann auf das Element Anwendung auswählen. Alternativ können Sie den Punkt "Benutzerdefinierter Befehl" verwenden.
Es erscheint folgender Dialog: - Wählen Sie die gewünschte App aus und klicken Sie auf "Anwendung hinzufügen".
Start-Apps in KDE verwalten
- Öffnen Sie die Systemeinstellungen.
- Klicken Sie unter "Arbeitsbereich" auf Starten und Herunterfahren. Die folgende Seite wird geöffnet:
- Klicken Sie auf der Registerkarte Autostart auf die Schaltfläche "Programm hinzufügen..." und wählen Sie eine App aus, um sie mit KDE zu starten.
Das ist es.