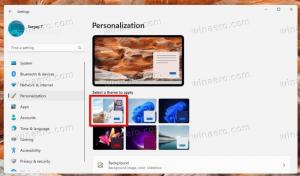So verhindern Sie, dass Windows 10 in den Energiesparmodus wechselt
Es gibt mehrere Möglichkeiten, um zu verhindern, dass Windows 10 in den Energiesparmodus (oder Schlafmodus) wechselt. Sie können die integrierten Tools oder eine von vielen Alternativen von Drittanbietern verwenden. In diesem Artikel erfahren Sie, wie Sie den Ruhezustand von Windows 10 verhindern können.
Standardmäßig wechselt Windows 10 nach 30 Minuten Inaktivität automatisch in den Energiesparmodus. In einigen Fällen möchten Sie Ihren Computer möglicherweise ohne Unterbrechungen laufen lassen, um einige Hintergrundaufgaben auszuführen, z. B. das Herunterladen oder Hochladen großer Dateien, das Rendern eines Videos usw. Sie können den Ruhemodus vorübergehend deaktivieren, die Leerlaufzeit erhöhen oder eine Drittanbieter-App verwenden.
Wenn Sie keine Apps von Drittanbietern installieren möchten, um den Schlafmodus zu verwalten, ändern Sie zunächst einfach die Standardeinstellungen. Der einzige Nachteil ist, dass Sie die Änderungen später auf die Standardeinstellungen zurücksetzen müssen.
Verhindern, dass Windows 10 in den Energiesparmodus wechselt
- Drücken Sie Gewinnen + x oder klicke mit der rechten Maustaste auf das Start Taste.
- Auswählen Energieoptionen.
- Suchen Sie im Fenster Einstellungen nach dem Schlaf Möglichkeit. Sie können auch dorthin gelangen, indem Sie drücken Gewinnen + ich und navigieren zu System > Energieoptionen.
- Wählen Sie aus einem Dropdown-Menü Niemals oder jede andere Option, zum Beispiel 4 Stunden.
- Schließe Windows-Einstellungen App.
- Nachdem Sie alle Aufgaben erledigt haben, wiederholen Sie die obigen Schritte und stellen Sie einen kleineren Zeitraum ein, z. B. 1 Stunde.
So verhindern Sie, dass Windows 10 ohne Tools von Drittanbietern in den Ruhezustand versetzt wird.
Verhindern Sie, dass Windows 10 mit PowerToys schläft
Sie können auch die Tools von Microsoft, PowerToys, verwenden, um den Ruhezustand von Windows 10 zu verhindern. Version 0.41 erhielt ein neues Dienstprogramm namens "Awake", das ein etwas besseres Schlafmanagement ermöglicht, ohne die Standardeinstellungen von Windows zu ändern. Das Tool platziert ein spezielles Symbol im Tray-Bereich. Sie können dieses Symbol verwenden, um den Energiesparmodus in Windows 10 auf unbestimmte Zeit oder für eine bestimmte Zeit schnell zu deaktivieren.
Gehen Sie wie folgt vor, um zu verhindern, dass Windows 10 mit PowerToys in den Ruhezustand versetzt wird.
- Laden Sie PowerToys vom offiziellen. herunter und installieren Sie es GitHub-Repository.
- Führen Sie das Programm aus und finden Sie die Erwachen Werkzeug.
- Umschalten Erwachen.
- Wählen Sie als Nächstes einen von drei Modi aus. Die aus Option ändert nichts - Ihr Computer folgt dem standardmäßigen Energiesparplan, der in den Windows-Einstellungen festgelegt ist.
- Die Auf unbestimmte Zeit wach bleiben Einstellung verhindert, dass Windows 10 in den Ruhezustand versetzt wird, bis Sie die Option manuell deaktivieren.
- Endlich, das Vorübergehend wach bleiben Mit dieser Option können Sie einen bestimmten Zeitraum festlegen, in dem Ihr Computer weiterarbeitet.
Du bist fertig. Wie oben erwähnt, können Sie das Awake-Tool über ein Tassensymbol in der Benachrichtigungsleiste verwalten. Klicken Sie mit der rechten Maustaste auf das Symbol und wählen Sie einen bevorzugten Modus aus.
Setzen Sie bei Bedarf ein Häkchen neben das Bildschirm behalten auf Option. Die App lässt das Display eingeschaltet, bis Sie den Modus wechseln.
Hinweis: Sie müssen PowerToys laufen lassen, damit das System die von Ihnen festgelegten Regeln befolgt. Wenn Sie PowerToys beenden, wechselt Windows zu den Standardenergieeinstellungen.
Abgesehen vom Awake-Tool bietet PowerToys viele andere praktische Dienstprogramme, wie z. Außerdem ist PowerToys Open Source und kommt direkt von Microsoft.
So verhindern Sie, dass Windows 10 schläft.