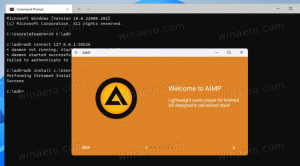So leeren Sie den DNS-Cache in Windows 10
In diesem Artikel erfahren Sie, wie Sie den DNS-Cache in Windows 10 leeren. Dies ist einer der wichtigen Netzwerkparameter, der es Ihnen ermöglicht, im Internet zu surfen und entfernte Computernamen aufzulösen. Wir werden sehen, was DNS ist und warum Sie seinen Cache leeren möchten.
Werbung
DNS steht für Domain Name System. Windows bietet eine Option, die die angegebene DNS-Serveradresse speichert und dafür sorgt, dass der TCP/IP-Stack diese IP-Adresse verwendet. Es bezieht sich auf diesen benutzerspezifischen DNS-Dienst oder Gateway-spezifischen Dienst, um den Domänennamen einer Website in ihre IP-Adresse aufzulösen und in Ihren Webbrowser zu laden.
In den meisten Fällen stellt Ihr Internet Service Provider (ISP) einen eigenen DNS-Server bereit, der seine Arbeit verrichtet. Dieser DNS-Server wird normalerweise in Ihrem Router angegeben oder automatisch vom ISP abgerufen. In einigen Fällen können Sie jedoch einen Grund haben, zu einem externen DNS-Server zu wechseln. Es kann seinen Cache schneller aktualisieren (dies kann ein Grund für Webentwickler sein) und kann einige Funktionen haben, die Ihr Standard-DNS nicht hat. Beispielsweise kann ein DNS-Dienst eines Drittanbieters über einen integrierten Werbeblocker verfügen. In einigen Fällen kann der DNS-Server des ISPs dazu führen, dass Sie auf ein Problem stoßen, bei dem Websites nicht schnell genug oder überhaupt nicht geladen werden. Andere DNS-Dienste können zusätzliche Sicherheit bieten. Lesen Sie den folgenden Artikel, um zu erfahren, wie Sie die DNS-Servereinstellungen in Windows 10 ändern:
So ändern Sie den DNS-Server in Windows 10
Windows beschleunigt den Namensauflösungsprozess, indem aufgelöste Adressen zwischengespeichert werden. Ist die IP-Adresse einer Website im lokalen Cache zu finden, wird diese schneller aufgelöst. Die Website wird sofort ohne zusätzliche Anfragen an die Internetserver geöffnet.
So sehen Sie Ihren aktuellen DNS-Cache
Um Ihren aktuellen Windows-DNS-Resolver-Cache anzuzeigen, öffnen Sie eine neue Eingabeaufforderungsinstanz mit erhöhten Rechten und geben Sie den folgenden Befehl ein:
ipconfig /displaydns
Der Befehl erzeugt eine sehr lange Ausgabe.
Der Einfachheit halber können Sie es in eine Datei umleiten. Verwenden Sie den folgenden Befehl:
ipconfig /displaydns >%USERPROFILE%\Desktop\dns.txt
Anschließend können Sie die auf Ihrem Desktop erstellte Datei dns.txt öffnen und ihre Einträge überprüfen.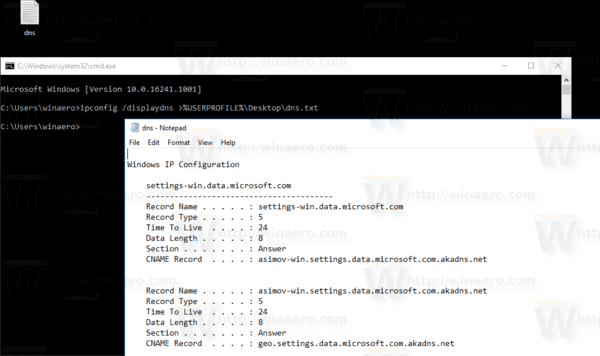
Wenn die Informationen im DNS-Cache veraltet sind, werden einige Sites möglicherweise nicht im Browser geöffnet. Wenn Sie ein Problem haben, bei dem bestimmte Sites trotz zuverlässiger Netzwerkverbindung nicht funktionieren, können Sie versuchen, den DNS-Cache zu leeren.
Stellen Sie sicher, dass Sie als Administrator angemeldet bevor Sie fortfahren, andernfalls können Sie Ihre DNS-Einstellungen nicht ändern.
So setzen Sie Ihren aktuellen DNS-Cache zurück
So leeren Sie den DNS-Cache in Windows 10, Mach Folgendes.
- Offen eine erhöhte Eingabeaufforderung.
- Geben Sie den nächsten Befehl ein oder kopieren Sie ihn und fügen Sie ihn ein:
ipconfig /flushdns
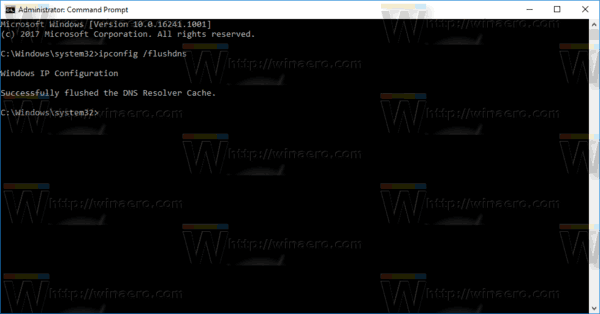
Dies ist alles, was Sie tun müssen, um Ihren DNS-Cache in Windows 10 zurückzusetzen.