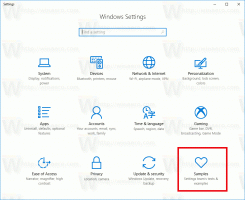Windows 8.1-Archive
In meinen Artikeln beziehe ich mich oft auf Befehlszeilentools und Konsolendienstprogramme. Vorher habe ich es dir gezeigt So öffnen Sie eine Eingabeaufforderung mit erhöhten Rechten, aber heute möchte ich Ihnen alle Möglichkeiten zum Öffnen einer normalen Eingabeaufforderung in Windows 8.1 und Windows 8 vorstellen.
Die Task-Manager-App, die mit Windows 8 geliefert wird, ist ein spezielles Tool, um laufende Prozesse einschließlich Benutzer-Apps, System-Apps und Windows-Diensten aufrechtzuerhalten. Es ist in der Lage zu kontrollieren, welche Apps während des Startvorgangs gestartet werden und kann sogar die Leistung des gesamten Betriebssystems analysieren. In diesem Artikel sehen wir uns an, wie Sie den Task-Manager in Windows 8.1 und Windows 8 starten.
Wenn Sie das Passwort für Ihr Windows-Konto vergessen haben und sich mit keinem anderen Konto anmelden können, ist dieser Artikel auf jeden Fall hilfreich für Sie. Heute werden wir sehen, wie Sie das Kontokennwort in Windows 8, Windows 8.1 und Windows 7 zurücksetzen, ohne Tools von Drittanbietern zu verwenden. Alles was wir brauchen sind bootfähige Medien mit Windows Setup. Die Anleitung gilt für alle genannten Windows-Versionen. Sie können auch das Windows 7-Passwort mit der Windows 8-Bootdiskette zurücksetzen und umgekehrt. Folge den Anweisungen unten.
Benachrichtigungen informieren den Benutzer über Änderungen an seinem PC oder Tablet durch akustische oder visuelle Warnungen. Windows 8 hat Toastbenachrichtigungen eingeführt, die von modernen Apps angezeigt werden und Sie auch mit einem Ton benachrichtigen. Es gibt viele Situationen, in denen Sie Ihr Tablet oder Ihren PC stumm schalten müssen. In diesem Artikel erfahren Sie, wie Sie Benachrichtigungstöne für moderne Apps in Windows 8.1 und Windows 8 deaktivieren oder aktivieren.
Während Windows viele Möglichkeiten bietet, um Screenshot aufnehmen, ohne Tools von Drittanbietern zu verwenden, kann es nützlich sein, einen Screenshot über die Befehlszeile oder mit einer speziellen Verknüpfung aufzunehmen. In diesem Artikel erfahren Sie, wie Sie diese Verknüpfung erstellen. Wir werden einen Screenshot des Desktops aufnehmen und ihn mit einer integrierten Windows 8-Funktion als .png speichern.
In allen Windows-Versionen können Sie die PrintScreen-Taste drücken, um den Bildschirm aufzunehmen. Aber dann müssen Sie es in eine App wie Paint einfügen und dann die Datei speichern. Windows 8 hat eine nützliche integrierte Funktion eingeführt, um Screenshot des Bildschirms erstellen, ohne Tools von Drittanbietern zu verwenden. Wenn Sie Win + PrintScreen gleichzeitig drücken, wird Ihr Bildschirm für eine halbe Sekunde gedimmt und ein Bild des aufgenommenen Bildschirms wird im Ordner unter Dieser PC -> Bilder -> Screenshots abgelegt. In diesem Artikel erfahren Sie, wie Sie einen anderen Ordner zum Speichern Ihrer Screenshots festlegen können.
Wenn Sie Ihre Taskleiste anpassen möchten, haben Sie wahrscheinlich eine benutzerdefinierte Symbolleiste eingerichtet, z Schnellstart, oder ein vereinfachter Startmenü-Ersatz, wie im Artikel beschrieben: "Ein Trick der Startmenü-Symbolleiste der Taskleiste in Windows 8 und 8.1". Jedes Mal, wenn Sie Windows installieren, müssen Sie sie neu einrichten, was eine ziemliche Zeitverschwendung ist. Es empfiehlt sich, eine Sicherungskopie aller hinzugefügten benutzerdefinierten Symbolleisten zu erstellen, damit Sie sie schnell wiederherstellen können. So geht's.
Wie bereits erwähnt, enthält das Kontextmenü „Senden an“ des Datei-Explorers standardmäßig verschiedene Elemente wie Desktop, Laufwerke, Fax und E-Mail sowie mehrere persönliche Ordner im erweiterten Modus. Sie haben vielleicht bemerkt, dass einige Anwendungen das Menü „Senden an“ mit ihren eigenen Verknüpfungen erweitern können. Skype platziert beispielsweise sein Symbol im Menü Senden an. In diesem Artikel erfahren Sie, wie Sie Ihre eigenen benutzerdefinierten Elemente wie App-Verknüpfungen und Ordner in das Menü Senden an einfügen, damit Sie sie schnell in den Zielordner kopieren oder verschieben können.
Das Menü Senden an enthält eine Liste von lokalen und Netzlaufwerken, die auf Ihrem PC verfügbar sind. Wenn Sie diese Funktion nicht verwenden, können Sie die Festplatten im Menü Senden an deaktivieren. Es beschleunigt das Menü ein wenig und macht es weniger überladen. Persönlich habe ich noch kein einziges Mal in meinem Leben etwas an das lokale Laufwerk gesendet, da ich es immer in einen Unterordner sende. Lassen Sie uns sehen, wie Sie Festplatten deaktivieren und verhindern, dass sie im Menü Senden an angezeigt werden.
Das Kontextmenü Senden an ist eine sehr alte und bekannte Funktion von Windows. In Windows 95 implementiert, blieb es viele Jahre unverändert. Mit der Veröffentlichung von Windows Vista erhielt das Menü Senden an zusätzliche Funktionen. In diesem Artikel möchte ich einige Geheimnisse des Menüs Senden an teilen, die für Windows 8 und Windows 7 gelten.