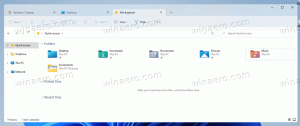So ordnen Sie virtuelle Desktops in Windows 10 neu an
So ordnen Sie virtuelle Desktops in der Aufgabenansicht von Windows 10 neu an. Die Möglichkeit, Desktops in der Aufgabenansicht neu anzuordnen, ist für viele Benutzer eine der am meisten erwarteten Funktionen. Schließlich ermöglicht Windows 10 dies jetzt.
Windows 10 verfügt über eine Option für virtuelle Desktops, eine neue Funktion, die Windows-Benutzern früher nicht zur Verfügung stand. Es heißt Task View und ermöglicht es Ihnen, die laufenden Apps zwischen virtuellen Desktops zu organisieren. Jeder der Desktops hat seine eigene Taskleiste, einen eigenen Satz geöffneter Fenster und erinnert daran, wie Multi-Monitor-Konfigurationen funktionieren. Dadurch können Sie Ihre Aufgaben differenzieren und Ihre Produktivität auf die nächste Stufe heben.
Virtual Desktops ist für Benutzer ein großer Schritt nach vorne. Es fügt Windows die fehlende Funktionalität hinzu, die bereits seit Jahren in Linux und Mac OS verfügbar war.
Beginnen mit Windows 10 Build 21337, können Sie jetzt nicht nur zuordnen
individuelle Tapeten zu jedem Ihrer virtuellen Desktops, aber auch Virtuelle Desktops neu anordnen so wie es dir gefällt.In diesem Beitrag erfahren Sie, wie Sie virtuelle Desktops in der Aufgabenansicht in Windows 10 neu anordnen. Es gibt einige Methoden, die Sie verwenden können.
Virtuelle Desktops in Windows 10 neu anordnen
- Öffnen Sie die Aufgabenansicht (Win + Tab).
- Um virtuelle Desktops neu anzuordnen, ziehen Sie eine Miniaturansicht des virtuellen Desktops per Drag & Drop an eine andere Stelle in der Aufgabenansichtsliste.
- Klicken Sie alternativ mit der rechten Maustaste auf eine Miniaturansicht des virtuellen Desktops und wählen Sie Geh nach links oder Nach rechts bewegen aus dem Kontextmenü.
- Schließlich können Sie die folgenden Tastenkombinationen verwenden: Alt + Schicht + Linker Pfeil sich nach links bewegen, oder Alt + Schicht + Rechter Pfeil um einen virtuellen Desktop in der Aufgabenansicht nach rechts zu verschieben.
Du bist fertig.
Hinweis: Um diese Funktion auszuprobieren, müssen Sie natürlich über mehr als einen virtuellen Desktop verfügen. Sie könnten daran interessiert sein, zu lernen, wie es geht einen virtuellen Desktop hinzufügen.
Es ist auch erwähnenswert, dass Befehle für den ersten und letzten virtuellen Desktop in der Aufgabenansicht möglicherweise deaktiviert angezeigt werden. Beispielsweise erscheint der Eintrag "Nach links verschieben" für den ersten Desktop (ganz links) deaktiviert und der Befehl "Nach rechts verschieben" ist für den virtuellen Desktop ganz rechts nicht verfügbar.
Das ist es.