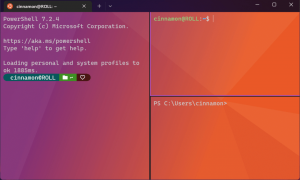Legen Sie Fristen für automatische Updates und Neustarts in Windows 10 fest
Windows 10 ist so eingestellt, dass automatisch nach Updates gesucht wird, es sei denn, Sie diese Funktion manuell deaktivieren. Ab Windows-Version 1903 gibt es eine neue Gruppenrichtlinienoption, die es ermöglicht, die Anzahl der Tage, die ein Benutzer hat, bevor Qualitäts- und Funktionsupdates auf seinem Gerät installiert werden automatisch. Außerdem besteht die Möglichkeit, eine Kulanzfrist festzulegen, nach der das Betriebssystem automatisch neu gestartet wird.

Windows 10 wird mit einem speziellen Dienst namens "Windows Update" geliefert, der regelmäßig Updatepakete von den Servern von Microsoft herunterlädt und diese Updates installiert, mit Ausnahme von Zähleranschlüsse. Wenn es das nicht ist deaktiviert in Windows 10, der Benutzer kann manuell nach Updates suchen jeder Zeit.
Werbung
Welches Update einem Gerät angeboten wird, hängt von mehreren Faktoren ab. Zu den gängigsten Attributen gehören die folgenden.
- OS-Build
- OS-Zweig
- Betriebssystemgebietsschema
- Betriebssystemarchitektur
- Konfiguration der Geräte-Update-Verwaltung
In Windows 10 gibt es zwei Veröffentlichungstypen: Funktionsupdates, die zweimal im Jahr neue Funktionen hinzufügen, und Qualitätsupdates, die mindestens einmal im Monat Sicherheits- und Zuverlässigkeitskorrekturen bereitstellen.
Eine neue Gruppenrichtlinienoption in Windows 10, Version 1903
Wenn ein neues Update installiert wird, zeigt das Betriebssystem eine Toast-Benachrichtigung an, die den Benutzer darüber informiert, dass sein Gerät außerhalb der aktiven Stunden (sofern konfiguriert) automatisch neu gestartet wird. Der Benutzer kann einen Neustart mit den entsprechenden Optionen unter Einstellungen > Update und Wiederherstellung > Windows Update neu planen.
Wenn Sie es satt haben, den Neustart die ganze Zeit manuell zu verschieben, können Sie jetzt eine neue Richtlinie in der Gruppenrichtlinie aktivieren um eine neue Standardfrist von bis zu 14 Tagen anzugeben, die Windows 10 zum Neustarten Ihres Geräts verwendet automatisch. Sie können auch eine Registrierungsoptimierung vornehmen, wenn die Editor-App für lokale Gruppenrichtlinien in Ihrer Windows-Version nicht verfügbar ist, z. unter Windows 10 Home.
Eine neue Gruppenrichtlinienoption in Windows 10, Version 1903, ermöglicht es dem Benutzer, die Anzahl der Tage festzulegen, die ein Benutzer bis zur Qualität hat und Funktionsupdates werden automatisch auf ihren Geräten installiert, und eine Kulanzfrist, nach der die erforderlichen Neustarts erfolgen automatisch. Updates und Neustarts erfolgen unabhängig von aktive Stunden, und der Benutzer kann nicht neu planen. Es bietet die folgenden vier Optionen: Frist für Qualitätsupdates festlegen, Frist für Funktionsupdates festlegen, Kulanzzeitraum für Neustart festlegen und Bis zum Ende der Kulanzzeit nicht automatisch neu starten. Sehen wir uns an, wie Sie es konfigurieren.
Hinweis: Wenn sie aktiviert ist, überschreibt die Richtlinie die folgenden Gruppenrichtlinienoptionen.
- Geben Sie eine Frist vor dem automatischen Neustart für die Update-Installation an.
- Geben Sie den Übergang zum aktivierten Neustart und den Benachrichtigungsplan für Updates an.
- Starten Sie immer automatisch zur geplanten Zeit neu.
- Kein automatischer Neustart mit angemeldeten Benutzern für die geplante Installation automatischer Updates.
Wenn Sie Windows 10 Pro, Enterprise oder Education ausführen Auflage, können Sie die lokale Gruppenrichtlinien-Editor-App verwenden, um die Optionen mit einer GUI zu konfigurieren, wie unten beschrieben. Andernfalls können Sie einen Registry-Tweak anwenden.
So legen Sie Fristen für automatische Updates und Neustarts in Windows 10 fest:
- Drücken Sie Gewinnen + R Tasten zusammen auf Ihrer Tastatur und geben Sie ein:
gpedit.msc
Drücken Sie Enter.

- Der Gruppenrichtlinien-Editor wird geöffnet. Gehe zu Computerkonfiguration \ Administrative Vorlagen \ Windows-Komponenten \ Windows Update.
- Doppelklicken Sie rechts auf die Richtlinienoption Legen Sie Fristen für automatische Updates und Neustarts fest.

- Auswählen Ermöglicht um die Richtlinie zu aktivieren.

- Wählen Sie 2 bis 30 Tage in der Dropdown-Liste Qualitätsupdates aus, um die Anzahl der Tage festzulegen, die ein Benutzer hat, bevor Qualitätsupdates automatisch ausgeführt werden, unabhängig von den aktiven Stunden, ohne dass eine Neuplanung möglich ist.
- Wählen Sie 2 bis 30 Tage in der Dropdown-Liste Funktionsupdates aus, um die Anzahl der Tage festzulegen, die ein Benutzer hat, bevor Funktionsupdates automatisch ausgeführt werden, unabhängig von den aktiven Stunden, ohne dass eine Neuplanung möglich ist.
- Wählen Sie 0 bis 7 Tage in der Dropdown-Liste Kulanzzeit aus, um die Anzahl der Tage ab dem erforderlichen Neustart bis zum automatischen Neustart des Geräts festzulegen. Die Geräte werden unabhängig von den aktiven Stunden neu gestartet, ohne dass eine Neuplanung möglich ist.
- Sie können auch die Nicht automatisch neu starten bis zum Ende des Kulanzzeitraums Option, wenn Sie möchten.
Du bist fertig.
Legen Sie Fristen mit einem Registry-Tweak fest
- Offen Registierungseditor.
- Gehen Sie zum folgenden Registrierungsschlüssel:
HKEY_LOCAL_MACHINE\SOFTWARE\Policies\Microsoft\Windows\WindowsUpdate
Tipp: Siehe So springen Sie mit einem Klick zum gewünschten Registrierungsschlüssel. Wenn Sie keinen solchen Schlüssel haben, erstellen Sie ihn einfach.
- Ändern oder erstellen Sie hier einen neuen 32-Bit-DWORD-Wert SetComplianceDeadline. Hinweis: Auch wenn Sie mit 64-Bit-Windows, müssen Sie weiterhin ein 32-Bit-DWORD als Werttyp verwenden. Setzen Sie ihn auf 1, um die Funktion zu aktivieren.
- Ändern oder erstellen Sie ein neues 32-Bit-DWORD KonfigurierenDeadlineForQualityUpdates, und legen Sie einen Wert zwischen 2 und 30 in Dezimalstellen für Tage fest, die Sie als Frist für Qualitätsupdates festlegen möchten.
- Ändern oder erstellen Sie ein neues 32-Bit-DWORD KonfigurierenDeadlineForFeatureUpdates, und legen Sie einen Wert zwischen 2 und 30 in Dezimalstellen für Tage fest, die Sie für eine Frist für Funktionsupdates festlegen möchten.
- Ändern oder erstellen Sie ein neues 32-Bit-DWORD KonfigurierenDeadlineGracePeriod, und setzen Sie ihn auf einen Wert von 0 bis 7 in Dezimalzahlen für Tage, die Sie für einen Kulanzzeitraum festlegen möchten.
- Erstellen oder ändern Sie schließlich die ConfigureDeadlineNoAutoReboot 32-Bit-DWORD-Wert und setzen Sie ihn auf 1, um die Option zu aktivieren Nicht automatisch neu starten bis zum Ende des Kulanzzeitraums. Ein Wert von 0 wird es deaktivieren.

- Damit die von der Registrierungsoptimierung vorgenommenen Änderungen wirksam werden, Windows 10 neu starten.
Du bist fertig.
Hinweis: Löschen Sie alle genannten fünf Werte, um die Änderung rückgängig zu machen. Starten Sie das Betriebssystem danach neu.
Um Zeit zu sparen, können Sie die folgenden gebrauchsfertigen Registrierungsdateien herunterladen.
Registrierungsdateien herunterladen
Durch Anwenden der bereitgestellten Optimierung setzen Sie eine Frist von 7 Tagen für Qualitäts- und Funktionsupdates sowie eine Kulanzfrist von 2 Tagen. Der Rückgängig-Tweak ist enthalten.
Das ist es.