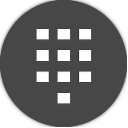Google Chrome vor dem Beenden fragen lassen (Bestätigung zum Beenden)
Heute werden wir sehen, wie Sie Google Chrome vor dem Beenden fragen lassen. Das Standardverhalten dieses Browsers kann für den Benutzer etwas nervig sein, da er versehentlich geschlossen werden kann. Lassen Sie uns dies ändern und eine Warnung anzeigen, bevor Sie sie schließen.
Werbung
Google Chrome ist dafür bekannt, dass es beim Beenden des Browsers unter Windows keine Bestätigungsoption gibt. Wirklich seltsam, denn unter macOS steht die entsprechende Option direkt im App-Menü zur Verfügung. Aber was ist mit der Windows-Version? Aus irgendeinem Grund haben Entwickler es nicht aufgenommen.
Es ist sehr einfach, den Chrome-Browser versehentlich mit einem falschen Mausklick oder mit der Strg + Q Tastaturkürzel. Wenn Ihnen dies passiert ist, geraten Sie nicht in Panik. Wenn Sie Chrome das nächste Mal öffnen, drücken Sie die folgende Sequenz auf Ihrer Tastatur: Strg + Schicht + T. Dadurch werden Ihre Tabs aus der letzten Browsersitzung wiederhergestellt.
Lassen Sie Google Chrome vor dem Beenden fragen
Damit der Browser vor dem Beenden einen Warndialog anzeigt, gibt es eine Lösung. Eine spezielle Webseite kann Ihnen beim Öffnen über JavaScript-Code eine Warnmeldung anzeigen. Sie können es selbst versuchen. Öffnen Sie die folgende Webseite:
Schließen verhindern
Versuchen Sie nun, den Chrome-Browser zu schließen. Das Ergebnis wird wie folgt sein:

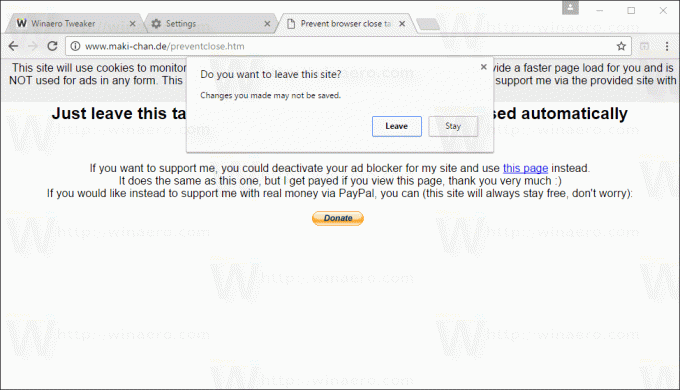 Sie können diese Seite zu Ihren Startseiten hinzufügen, damit sie automatisch geladen wird, oder den Tab an die Seite anheften. Die Hauptidee besteht darin, diese Seite in Ihrer Browsersitzung geöffnet zu lassen, damit Sie den Browser nicht mehr versehentlich schließen.
Sie können diese Seite zu Ihren Startseiten hinzufügen, damit sie automatisch geladen wird, oder den Tab an die Seite anheften. Die Hauptidee besteht darin, diese Seite in Ihrer Browsersitzung geöffnet zu lassen, damit Sie den Browser nicht mehr versehentlich schließen.
Hinter diesem Trick steckt nur eine Zeile JavaScript-Code, der das "window.onbeforeunload" Veranstaltung. Es ist eine sehr einfache und clevere Lösung.
Wenn Sie eine externe Webseite nicht anheften oder Hotkeys drücken möchten, können Sie Folgendes tun. Es ist möglich, den Chrome-Browser so einzustellen, dass zuvor geöffnete Tabs automatisch wiederhergestellt werden. Hier ist, wie es gemacht werden kann.
Klicken Sie in Chrome auf die Menüschaltfläche mit den drei Punkten. Das Menü erscheint rechts.
Klicken Sie auf Einstellungen, um die Registerkarte Einstellungen zu öffnen: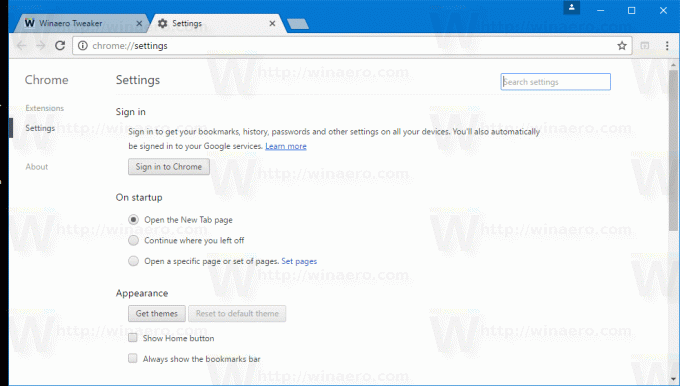
Aktivieren Sie unter "Beim Start" die Option "Weiter dort, wo Sie aufgehört haben":
Dadurch werden Ihre vorherigen Tabs beim nächsten Öffnen von Google Chrome wiederhergestellt.