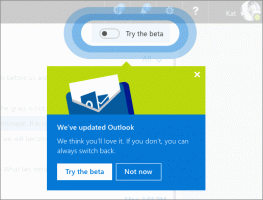Wenden Sie das dunkle Inkognito-Design auf den regulären Modus von Google Chrome an
Google Chrome-Benutzer sind mit dem dunklen Thema des im Browser verfügbaren Inkognito-Modus vertraut. Viele von ihnen möchten dieses Thema für den normalen Browsermodus von Chrome erhalten. Hier ist, wie.
Zum jetzigen Zeitpunkt ist Google Chrome der beliebteste Webbrowser. Es ist für Windows, Linux, Mac und Android verfügbar. Chrome hat ein minimalistisches Design und verfügt über eine sehr leistungsstarke schnelle Web-Rendering-Engine "Blink", um Ihr Surferlebnis schneller, sicherer und einfacher zu machen.
Ab Chrom 69, weist der Browser wesentliche Änderungen an der Benutzeroberfläche auf. Dazu gehören ein 'Materialdesign aktualisieren' Thema mit abgerundeten Tabs, das Entfernen der 'Sicheres Textabzeichen für HTTPS Websites durch ein Schlosssymbol ersetzt, und eine überarbeitete neue Registerkartenseite.
Leider gibt es immer noch keine native Option, um das dunkle Thema, das Chrome im Inkognito-Modus verwendet, zu erhalten. Zum Glück hat der Entwickler Fiddle N das Erscheinungsbild erfolgreich nachgebildet und seine Arbeit als Thema veröffentlicht, sodass sich jeder auf seinen Chrome bewerben kann.
So wenden Sie das Dark-Inkognito-Design auf Google Chrome an, Mach Folgendes.
- Öffnen Sie Google Chrome.
- Navigieren Sie zur Seite des Themas im Chrome Web Store, HIER.
- Klicken Sie auf den blauen Button „Zu Chrome hinzufügen“.
- Das Thema wird nun angewendet.
Das Theme ist vollständig Open Source unter der Apache-Lizenz. Sehen Sie sich den Quellcode an auf Github.
Sie können jederzeit das Standarddesign des Browsers wiederherstellen oder zu einem anderen Design wechseln. Klicken Sie auf die Menüschaltfläche, gehen Sie zur Einstellungsseite und klicken Sie auf die Schaltfläche Auf Standardeinstellung zurücksetzen unter Aussehen. Unter Linux finden Sie dort zusätzliche Optionen.
Das ist es.
Tipp: Wenn Sie mit den Änderungen an der GUI von Google Chrome ab Version 69 nicht zufrieden sind, lesen Sie die folgenden Artikel:
- Deaktivieren Sie die neue abgerundete Benutzeroberfläche in Chrome 69
- Wiederherstellen der klassischen neuen Registerkartenseite in Google Chrome
- Stellen Sie sicheren Text für HTTPS in Google Chrome wieder her
- Deaktivieren Sie die Google Chrome-Synchronisierung und die automatische Anmeldung beim Browser
Weitere nützliche Artikel:
- Mehrere Tabs in Google Chrome auswählen und verschieben
- Entfernen Sie die Schaltflächen zum Schließen von inaktiven Registerkarten in Google Chrome
- Position der neuen Tab-Schaltfläche in Google Chrome ändern
- Deaktivieren Sie die neue abgerundete Benutzeroberfläche in Chrome 69
- Aktivieren Sie die native Titelleiste in Google Chrome in Windows 10
- Aktivieren Sie den Bild-in-Bild-Modus in Google Chrome
- Aktivieren Sie die Materialdesign-Aktualisierung in Google Chrome
- Aktivieren Sie die Emoji-Auswahl in Google Chrome 68 und höher
- Lazy Loading in Google Chrome aktivieren
- Site in Google Chrome dauerhaft stumm schalten
- Anpassen der Seite "Neuer Tab" in Google Chrome
- Deaktivieren Sie das nicht sichere Abzeichen für HTTP-Websites in Google Chrome