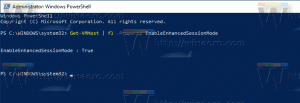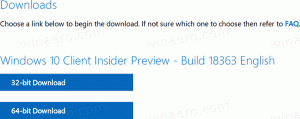Laufwerk in eine Bibliothek in Windows 10 einschließen
So fügen Sie ein Laufwerk in eine Bibliothek in Windows 10 ein
Mit Windows 7 hat Microsoft Bibliotheken eingeführt: eine wunderbare Funktion der Explorer-Shell, die ermöglicht es Ihnen, mehrere Ordner in einer einzigen Ansicht zu gruppieren, auch wenn sie sich auf verschiedenen Bände. Das Durchsuchen von Bibliotheken ist auch sehr schnell, da Windows eine Indizierung aller Speicherorte durchführt, die in einer Bibliothek enthalten sind. So fügen Sie Ihrer Bibliothek ein Laufwerk hinzu.
Werbung
Immer wenn wir daran denken, unsere Dateien an einem einzigen Ort zu organisieren, erstellen wir einen Ordner. Aber wissen Sie, was Sie tun können, wenn wir alle unsere wichtigen Ordner an einem Ort zusammenfassen möchten? Nun, Sie machen einfach weiter und erstellen eine Bibliothek.
Sie können Bibliotheken in Windows 10 als virtuelle Sammlung von Ordnern definieren, die die Arbeitserfahrung der Benutzer verbessern können. Es wird auch möglich, Ordner auf verschiedenen Volumes anzuzeigen, indem Sie sie in einem einzigen Fenster gruppieren.
Standardmäßig enthält Windows 10 die folgenden Bibliotheken:
- Unterlagen
- Musik
- Bilder
- Videos
- Filmrolle
- Gespeicherte Bilder

Hinweis: Wenn der Ordner Bibliotheken in Ihrem Datei-Explorer nicht sichtbar ist, lesen Sie den Artikel:
Aktivieren Sie Bibliotheken im Navigationsbereich des Datei-Explorers in Windows 10
Die folgenden Bibliotheken sind standardmäßig an den Navigationsbereich angeheftet:
- Unterlagen
- Musik
- Bilder
- Videos

Schauen Sie auch vorbei So verschieben Sie Bibliotheken über diesen PC in Windows 10.
Der heutige Artikel erklärt die Schritte, die Sie ausführen müssen, um ein Laufwerk in eine Windows 10-Bibliothek aufzunehmen.

So fügen Sie ein Laufwerk in eine Bibliothek in Windows 10 ein:
- Navigieren Sie mit dem Datei-Explorer zu Ihrem Bibliotheken-Ordner. Tipp: Auch wenn Sie im Navigationsbereich auf der linken Seite keine Bibliotheken haben, können Sie die Tasten Win + R drücken und Shell: Bibliotheken in das Feld Ausführen eingeben. Erfahre mehr über Shell: Befehle.

- Klicken Sie mit der rechten Maustaste auf eine Bibliothek und wählen Sie Eigenschaften im Kontextmenü.
- Klicken Sie im Dialog ‚Eigenschaften‘ auf das Hinzufügen Taste.

- Navigieren Sie zum Dieser PC-Standort.
- Doppelklicken Sie auf ein Laufwerk in der Liste, um es zu öffnen.

- Klicke auf 'Ordner einschließen“, um das ausgewählte Laufwerk zu Ihrer Bibliothek hinzuzufügen.
Du bist fertig!
Es gibt eine alternative Möglichkeit, einen Ordner zu einer Bibliothek hinzuzufügen.
Fügen Sie ein Laufwerk zu einer Bibliothek hinzu, indem Sie die Option Bibliothek verwalten verwenden
- Navigieren Sie mit dem Datei-Explorer zu Ihrem Bibliotheken-Ordner.
- Wählen Sie die gewünschte Bibliothek aus.
- Wechseln Sie zum „Verwalten’-Tab unter ‘Bibliothekstools“ in der Multifunktionsleiste.
- Klicken Sie auf die 'Bibliothek verwalten“ auf der linken Seite des Bildschirms.

- Klicken Sie im nächsten Dialog auf das 'Hinzufügen' Taste.

- Navigieren Sie zum Dieser PC-Standort.
- Doppelklicken Sie auf ein Laufwerk in der Liste, um es zu öffnen.

- Klicke auf 'Ordner einschließen“, um das ausgewählte Laufwerk zu Ihrer Bibliothek hinzuzufügen.
Du bist fertig!
Hinweis: Windows 10 ermöglicht das Hinzufügen von bis zu 50 Speicherorten zu einer Bibliothek. Sie können einer Bibliothek ein lokales Laufwerk, ein externes USB-Laufwerk oder eine SD-Karte (ab Windows 8.1), einen Netzwerkspeicherort (mit Winaero Bibliothekar aber es wird nicht indiziert). Sie können keine Ordner, die auf NAS oder Netzwerkspeichergeräten gespeichert sind, in die Bibliotheken aufnehmen. Außerdem können Sie kein DVD-Laufwerk hinzufügen. Dies sind konstruktionsbedingte Einschränkungen.
Wenn Sie diesen Artikel hilfreich fanden, vergessen Sie nicht, Ihre Gedanken in den Kommentaren unten zu teilen. Ihr Feedback ist sehr willkommen.
In Verbindung stehende Artikel:
- Wiederherstellen der Standardeinstellungen der Bibliothek in Windows 10
- Ordner aus Bibliothek in Windows 10 entfernen
- Umbenennen des Bibliotheksordners in Windows 10
- Ändern Sie das Ordnersymbol für Bibliotheken in Windows 10
- Hinzufügen des Kontextmenüs zum Verwalten der Bibliothek in Windows 10
- Einschließen eines Ordners in eine Bibliothek in Windows 10
- Ändern Sie die Symbole der Standardbibliotheken in Windows 10
- So ordnen Sie Ordner in einer Bibliothek in Windows 10 neu an
- So ändern Sie das Symbol eines Ordners in einer Bibliothek
- Hinzufügen oder Entfernen einer Bibliothek aus dem Navigationsbereich in Windows 10
- Festlegen des Standardspeicherorts für die Bibliothek in Windows 10
- Symbol zum Ändern des Bibliotheks-Kontextmenüs in Windows 10 hinzufügen
- Hinzufügen der Bibliothek optimieren für zum Kontextmenü in Windows 10
- Im Kontextmenü der Bibliothek in Windows 10 einschließen entfernen