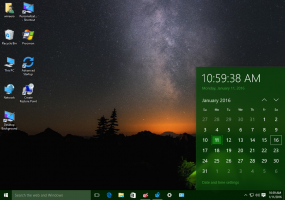Tastenkombinationen für den GTK-Dialog zum Speichern der Datei öffnen
GTK Open Save File Dialog Tastaturkürzel (Hotkeys)
Wenn Sie ein Linux-Benutzer sind, haben Sie wahrscheinlich eine Desktop-Umgebung zusammen mit verschiedenen Apps installiert. Viele beliebte Apps unter Linux werden mit dem grafischen GTK-Toolkit erstellt. Es implementiert Steuerelemente und verschiedene Dialoge. In diesem Artikel möchte ich über die Tastenkombinationen für den GTK-Dialog zum Öffnen/Speichern von Dateien sprechen.
GTK, früher bekannt als GIMP Toolkit, ist ein Multi-Plattform-Toolkit zum Erstellen grafischer Benutzeroberflächen. Es wird mit verschiedenen Widgets geliefert, mit denen Sie Anwendungen beliebiger Komplexität erstellen können, von einfachen Einzelfensteranwendungen bis hin zu großen App-Suiten.
GTK hat Bindungen zu vielen Programmiersprachen, einschließlich C++ und Python. Beliebte Desktop-Umgebungen wie Gnome, Xfce, Cinnamon und viele andere Linux-Projekte verwenden GTK zum Rendern der Benutzeroberfläche.
GTK bietet den folgenden Dateidialog zum Öffnen und Speichern von Dateien:
Ich benutze die Tastatur stark, daher spielen Hotkeys bei meinen täglichen Aufgaben eine wichtige Rolle. Leider sind die Dateidialog-Hotkeys nicht gut dokumentiert, so dass es schwierig ist, die verfügbaren Tastenkombinationen zu finden, insbesondere für die Navigation. Ich möchte die Tastenfolgen, die ich in diesem Öffnen/Speichern-Dialog verwende, teilen. Vielleicht sparen sie dir auch Zeit.
GTK Open Save File Dialog Tastaturkürzel (Hotkeys)
- Pfeil nach links - Verschieben Sie das Fokusrechteck in den linken Bereich, auf "Orte".
- Pfeil nach rechts - Verschieben Sie das Fokusrechteck in die Dateiliste auf der rechten Seite.
- Pfeil nach oben – gehe durch die Dateiliste nach oben und aktiviere dann die Breadcrumbs über der Dateiliste.
- Pfeil nach unten - Aktiviert die Dateiauflistung/Wechsel zwischen "Orten".
- Enter oder Space - Aktiviere links einen "Ort"/ein Lesezeichen/einen Ort oder wähle rechts eine Datei aus und schließe den Dialog.
- Strg + L - In GTK 2-Dialogen verschiebt es den Fokus auf das Positionstextfeld. In GTK 3-Dialogen wird das Positionstextfeld anstelle der Brotkrümelleiste sichtbar.
- Escape - schließt den Dialog.
- Alt + Home - Springen Sie zu Ihrem Benutzerprofilordner (das ist Ihr $HOME-Ordner).
- Strg + F - Ein- oder Ausblenden der Suchleiste. Sie können auch mit der Eingabe in die Dateiliste beginnen, um sie zu öffnen.
Apropos letzter Hotkey, Strg + F, ich möchte sein wahnsinniges Verhalten erwähnen. Wenn Sie das Suchfeld versehentlich durch Eingabe in die Dateiliste öffnen, möchten Sie es nur schließen und intuitiv die Escape-Taste drücken. Manchmal schließt es den gesamten Dialog anstelle des Suchfelds! Das ist sehr ärgerlich. Ich habe also gelernt, immer die gleiche Tastenkombination Strg + F zu verwenden, um den Suchmodus auch zu verlassen.
Wenn es von Ihrem GTK-Theme unterstützt wird, verfügt das Dialogfeld über Tastaturkürzel, z. Alt + ein Buchstabe. Sie variieren für verschiedene Sprachen. Hier sind Beschleuniger für Englisch.
GTK Open Save File Dialog Tastaturbeschleuniger
- Alt + O - öffnen
- Alt + C - Abbrechen
- Alt + S - speichern
- Alt + V - Ansicht (sofern verfügbar)
- Alt + R - Umbenennen (sofern verfügbar)
- Alt + M - weitere Optionen (sofern verfügbar)
- Alt + H - aktivieren Weitere Optionen > Versteckte Dateien anzeigen
Das sind alle Hotkeys, die ich kenne. Wenn Sie mehr wissen oder eine zuverlässige Tastaturkürzelquelle für GTK-Dialoge haben, zögern Sie nicht, diese in den Kommentaren unten zu erwähnen. Danke im Voraus.