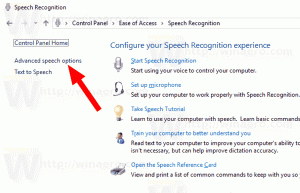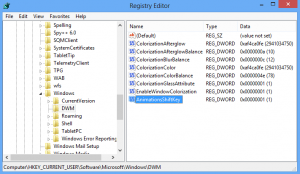So deaktivieren Sie das Verblassen von Registerkarten in Microsoft Edge
Es ist jetzt möglich, Tab Fading für schlafende Tabs in Microsoft Edge zu deaktivieren.
In den letzten Edge-Updates hat Microsoft eine raffinierte Funktion namens. hinzugefügt Schlaftabletten. Es friert verwendete Registerkarten ein, um Ressourcen zu schonen, Speicherplatz freizugeben und ihn wichtigeren Aufgaben zuzuweisen. Immer wenn ein Browser eine Registerkarte einfriert, wird sie ausgeblendet. Dies hilft einem Benutzer, eine normale Registerkarte von einer schlafenden zu unterscheiden. Einige Leute finden dieses Verhalten möglicherweise etwas verwirrend (insbesondere wenn man bedenkt, dass es standardmäßig aktiviert ist), daher gibt es eine neue Funktion zum Deaktivieren der Registerkartenüberblendung in Edge.
In einigen modernen Browsern gibt es bereits ähnliche Funktionen wie Sleep-Tabs. Sie haben bestimmt schon vom Tab-Ruhezustand in Vivaldi gehört. Chrome und Firefox bieten etwas Ähnliches. Schlaftabletten, wenn aktiviert, verlängert die Akkulaufzeit des Geräts und reduziert den Stromverbrauch, indem Hintergrundregisterkarten in den Ruhezustand versetzt werden. Das Einfrieren hält die Skript-Timer einer Registerkarte an, um die Ressourcennutzung zu minimieren. Ein im Ruhezustand befindlicher Tab wird beim Anklicken automatisch fortgesetzt, was sich von verworfenen Tabs unterscheidet, bei denen die Seite vollständig neu geladen werden muss.
Die neue Funktion zum Verwalten des Tab-Fading-Verhaltens für schlafende Tabs ist derzeit in Microsoft Edge Canary 91.0.837.0 verfügbar. Sie können Edge Canary herunterladen von die offizielle Website. Sie können jedoch damit rechnen, dass diese Funktion in einigen Wochen im stabilen Kanal verfügbar ist.
In diesem Beitrag erfahren Sie, wie Sie das Tab Fading für schlafende Tabs im Edge-Browser deaktivieren.
Deaktivieren Sie das Verblassen von Registerkarten in Microsoft Edge
- Öffnen Sie Microsoft Edge.
- Klicken Sie auf die Menüschaltfläche oder drücken Sie die Tasten Alt + F und wählen Sie Einstellungen aus dem Menü.
- Gehe in den Einstellungen zu System > Ressourcen sparen. Alternativ können Sie eingeben
edge://settings/systemin die Adressleiste. - Rechts abschalten Schlaftabletten verblassen Umschaltoption.
Du bist fertig.
Beachten Sie, dass durch das Deaktivieren der Registerkartenüberblendung in Microsoft Edge keine Registerkarten im Ruhezustand deaktiviert werden. Der Browser versetzt Tabs weiterhin in den Ruhezustand, um Ressourcen neu zuzuweisen. Der einzige Unterschied, den der Umschalter für Schlaftabletten ausblenden macht, besteht darin, dass Schlaftabletten wie normale aktive Registerkarten aussehen.
Sie können das Einblenden von Registerkarten in Edge auch verhindern, indem Sie das Timeout für schlafende Registerkarten erhöhen oder diese Funktion vollständig deaktivieren.
So ändern Sie die Zeitüberschreitung für Schlaftabletten
- Öffnen Sie den Edge-Browser.
- Öffnen Sie das Menü (Alt + F) und klicken Sie auf Einstellungen.
- Navigieren Sie zu System > Ressourcen sparen auf der Registerkarte Einstellungen.
- Suchen Sie die Inaktive Tabs in den Ruhezustand versetzen Option und wählen Sie die gewünschte Zeitüberschreitung aus dem Dropdown-Menü auf der rechten Seite.
Das ist es!
Vielen Dank @Leopeva64 für den tipp.