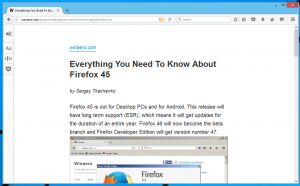Zurücksetzen von Windows Hello in Windows 10
So setzen Sie Windows Hello in Windows 10 zurück
Windows Hello ist eine zusätzliche Sicherheitsfunktion, die in Windows 10 und Windows 8.1 verfügbar ist, um Ihr Benutzerkonto und alle darin enthaltenen sensiblen Daten zu schützen. Wenn aktiviert, kann es anstelle des Passworts eingegeben werden. Wenn Sie Windows Hello nicht mehr konfigurieren können, z. Wenn Sie Ihre PIN ändern möchten oder Probleme mit den von Windows Hello implementierten Anmeldeoptionen (siehe unten) haben, möchten Sie diese möglicherweise zurücksetzen.
Microsoft beschreibt Windows Hello wie folgt:
Windows Hello ist eine persönlichere und sicherere Methode, um mithilfe von Fingerabdruck- oder Gesichtserkennung sofortigen Zugriff auf Ihre Windows 10-Geräte zu erhalten. Die meisten PCs mit Fingerabdrucklesern funktionieren bereits mit Windows Hello, wodurch die Anmeldung bei Ihrem PC einfacher und sicherer wird.
Zu den Windows Hello-Schutzfunktionen gehören
- Windows Hello Face
- Windows Hello-Fingerabdruck
- Windows Hello-PIN
- Sicherheitsschlüssel
- Passwort
- Bild-Passwort
Mit Windows Hello können Sie sich mit Ihrem Gesicht, Ihrer Iris, Ihrem Fingerabdruck oder einer PIN bei Ihren Geräten, Apps, Onlinediensten und Netzwerken anmelden. Windows Hello ersetzt das Kennwort nicht. Um seine Funktionen einzurichten, ist es erforderlich, ein Passwort für Ihr Benutzerkonto festgelegt.
Wenn Windows Hello Probleme bereitet, z.B. Sie können Ihre PIN nicht ändern oder löschen, Sie können versuchen, ihre Funktionen zurückzusetzen. Sie müssen angemeldet sein mit ein Administratorkonto weitermachen.
Um Windows Hello in Windows 10 zurückzusetzen,
- Navigieren mit Dateimanager in den folgenden Ordner:
C:\Windows\ServiceProfiles\LocalService\AppData\Local\Microsoft\. - Übernehmen Sie den Besitz und gewähren Sie "Administratoren" vollen Zugriff auf den Ngc-Ordner, wie in diesem Beitrag beschrieben: So übernehmen Sie den Besitz und erhalten vollen Zugriff auf Dateien und Ordner in Windows 10. Wenden Sie die Änderungen rekursiv auf Unterordner an. Dieses Kontextmenü kann Ihre Zeit sparen.
- Löschen Sie den Inhalt der
NgcMappe. EntfernenC:\Windows\ServiceProfiles\LocalService\AppData\Local\Microsoft\Ngc\. - Herzlichen Glückwunsch, Sie haben alles, was mit Windows Hello zu tun hat, für alle Benutzer Ihres PCs entfernt. Jetzt, Starten Sie Ihr Windows 10 neu.
Jetzt können Sie sich mit Ihrem Benutzernamen und Passwort anmelden und Windows Hello neu konfigurieren Falls erforderlich.
Außerdem möchte ich Ihnen eine alternative Methode anbieten, die Sie verwenden können. Es beinhaltet eines meiner Tools, ExecTI.
Zurücksetzen von Windows Hello in Windows 10 mit ExecTI
- ExecTI. herunterladen.
- Führen Sie damit einen beliebigen alternativen Dateimanager aus, z. Total Commander.
- Alternativ laufen
cmd.exe. - Löschen Sie den Inhalt der
Ngcunten genannten Ordner. - Für die Eingabeaufforderung können Sie den folgenden Befehl eingeben:
rd /s C:\Windows\ServiceProfiles\LocalService\AppData\Local\Microsoft\Ngc\* - Windows 10 neu starten.
Das ist es.