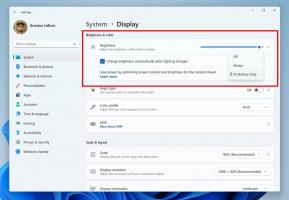So booten Sie Windows 11 im abgesicherten Modus
Dieser Beitrag zeigt Ihnen fünf Möglichkeiten, Windows 11 im abgesicherten Modus zu starten. Der abgesicherte Modus ist ein wesentlicher Bestandteil von Windows, der sich als nützlich erweist, wenn schlechte Software oder Treiber häufige Abstürze verursachen und das ordnungsgemäße Funktionieren des Systems verhindern. Einige Leute verwenden auch den abgesicherten Modus, um GPU-Treiber oder andere Software ordnungsgemäß zu löschen.
Starten Sie Windows 11 im abgesicherten Modus
Es gibt verschiedene Möglichkeiten, Windows 11 im abgesicherten Modus zu starten. Das Betriebssystem versucht möglicherweise sogar automatisch, den abgesicherten Modus nach mehreren fehlgeschlagenen Versuchen, normal zu starten, zu initiieren. Wenn Windows 11 Schwierigkeiten beim Starten hat, wird die automatische Reparatur aktiviert. Wenn dies fehlschlägt, zeigt Windows 11 die Erweiterte Startoptionen, von wo aus Sie das Betriebssystem im abgesicherten Modus starten können. Einige mögen sagen, dass das Unterbrechen der Startsequenz eine Möglichkeit ist, Windows 11 im abgesicherten Modus zu starten, aber wir empfehlen solche Methoden nicht, es sei denn, Ihr Computer kann nicht wie gewohnt starten. Stattdessen empfehlen wir Ihnen, Folgendes zu verwenden.
Methode 1 - msconfig
Diese Methode funktioniert nur, wenn Ihr System mindestens ein oder zwei Minuten betriebsbereit bleiben kann. Diese Zeit reicht aus, um Windows 11 im abgesicherten Modus zu starten.
- Drücken Sie Gewinnen + R und geben Sie ein
msconfigBefehl. Sie können auch die Windows-Suche verwenden, um die Systemkonfiguration Applet. - In dem Systemkonfiguration Fenster, geh zum Stiefel Tab.
- Setzen Sie ein Häkchen neben das Sicherheitsmodus Möglichkeit.
- Ändern Sie bei Bedarf die Konfiguration des abgesicherten Modus. Standardmäßig verwendet Windows 11 "Minimal" Abgesicherter Modus, aber Sie können auch in "Alternative Hülle," "Active Directory-Reparatur," und "Netzwerk." Letzteres ermöglicht die Nutzung einer Internetverbindung.
- Drücken Sie OK, dann klick Neu starten. Sie können die Eingabeaufforderung auch ignorieren und das System später neu starten. Windows merkt sich Ihre Auswahl und startet im abgesicherten Modus, wenn Sie Ihren Computer das nächste Mal neu starten.
Wichtig: Vergessen Sie nicht, in den normalen Startmodus zurückzukehren, nachdem Sie die Fehlerbehebung Ihres Systems abgeschlossen haben; Andernfalls startet Windows jedes Mal im abgesicherten Modus, wenn Sie Ihren PC einschalten oder neu starten. Wiederholen Sie einfach den oben beschriebenen Vorgang und deaktivieren Sie die Option Abgesicherter Modus.
Methode 2 - Starten Sie Windows 11 im abgesicherten Modus aus der Wiederherstellung
Wie die vorherige Option funktioniert diese Methode, wenn Sie Ihren Computer starten und zum Desktop gelangen können.
- Öffne das Startmenü und klicke auf Power-Taste.
- Halt die Schicht auf deiner Tastatur und klicke dann auf Neu starten. Windows wird neu gestartet in Erweiterter Start (WinRE).
- Sie können die Windows-Wiederherstellungsumgebung auch öffnen, indem Sie. öffnen Windows-Einstellungen > Windows Update > Erweiterte Optionen > Wiederherstellung > Erweiterter Start > Jetzt neu starten.
- Warten Sie, bis das System in der Windows-Wiederherstellungsumgebung neu gestartet wird (blauer Bildschirm mit mehreren großen quadratischen Schaltflächen).
- Klicken Fehlerbehebung.
- Klicken Erweiterte Optionen.
- Klicken Sie abschließend auf Starteinstellungen.
- Klicken Sie abschließend auf Neu starten.
- Warten Sie, bis Windows neu gestartet wird.
- Drücken Sie F4 um Windows 11 im abgesicherten Modus zu starten. Sie können auch eine von drei verfügbaren Optionen auswählen: Abgesicherter Modus, Abgesicherter Modus mit Netzwerk und Abgesicherter Modus mit Eingabeaufforderung; benutze die F1-F12 Tasten, um Ihre Wahl zu treffen.
Methode 3 - Umschalt + F8
Sie können auf die zuvor beschriebene Wiederherstellungsumgebung zugreifen, auch wenn Ihr System nicht wie gewohnt starten kann. Alles, was Sie brauchen, ist zu drücken Schicht + F8 bevor Sie die Windows-Boot-Animation sehen.
Tipp: Möglicherweise müssen Sie drücken Schicht + Fn + F8 wenn Ihre Tastatur standardmäßig die F-Tasten-Reihe als Medientasten verwendet.
Methode 4 - Eingabeaufforderung
Sie können den Bootvorgang im abgesicherten Modus mit einem einfachen Befehl in der Eingabeaufforderung starten. Es funktioniert auch in PowerShell und Windows Terminal. Denken Sie daran, dass Sie Ihre bevorzugte Konsolenanwendung mit erhöhten Rechten starten müssen.
- Starten Sie die Eingabeaufforderung, PowerShell oder das Windows-Terminal.
- Geben Sie den folgenden Befehl ein:
shutdown.exe /r /o /t 0und drücke Eintreten. - Warten Sie, bis Windows neu gestartet wird Erholung.
- Gehe zu Problembehandlung > Erweiterte Optionen > Starteinstellungen > Neustart.
- Wählen Sie eine der drei Optionen für den abgesicherten Modus mit den F4 - F6 Tasten.
Methode 5 - Windows-Installationsmedien
Diese Methode ist nützlich, wenn Sie Windows 11 nicht mit einer der zuvor genannten Optionen im abgesicherten Modus starten können.
- Einfügung Windows-Installationsmedien und booten davon.
- Drücken Sie Nächste Am ersten Windows Setup Bildschirm.
- Klicken Sie als Nächstes auf das Deinen Computer reparieren Link in der unteren linken Ecke des Fensters.
- Ihr Computer wird neu gestartet in Erholung.
- Gehe zu Problembehandlung > Erweiterte Optionen > Starteinstellungen > Neustart.
- Wählen Sie die gewünschte Option für den abgesicherten Modus mit den F4-F6 Tasten.
Das ist es. Jetzt wissen Sie, wie Sie Windows 11 im abgesicherten Modus starten.