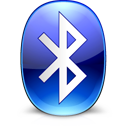So starten Sie Firefox mit einem einzigen Klick neu
So starten Sie Firefox neu und verlieren keine geöffneten Tabs.
Es gibt viele Gelegenheiten, in denen Sie Mozilla Firefox neu starten müssen. Zum Beispiel, wenn Sie eine geheime versteckte Funktion im Firefox-Browser aktivieren über about: config wie "Hallo", um die WebRTC-Funktion zu nutzen, müssen Sie es möglicherweise neu starten. Das Installieren oder Deinstallieren von Add-Ons bedeutet auch, dass Sie es neu starten müssen. Während es einfach ist, alle Tabs in Firefox manuell zu schließen und neu zu starten, möchte ich Ihnen einen schnelleren Weg mit der integrierten Firefox-Option vorstellen.
Es gibt zwei Methoden, mit denen Sie den Firefox-Browser neu starten können. Der Vorteil dieser Methoden ist, dass Sie Ihre geöffneten Tabs nicht verlieren, da diese nach dem Relaunch geöffnet bleiben.
In diesem Beitrag erfahren Sie, wie Sie den Firefox-Browser neu starten, ohne geöffnete Tabs zu verlieren.
So starten Sie Firefox neu
- Öffne das Feuerfuchs Browser.
- Typ zum Thema: Profile in die Adressleiste und drücken Sie die Eingabetaste.
- Klicken Sie auf die Normal neu starten... um Firefox neu zu starten. Siehe Screenshot.
- Der Firefox-Browser wird nun neu gestartet.
Wie oben erwähnt, werden dadurch Ihre geöffneten Tabs gespeichert, sodass Firefox sie erneut öffnet.
Die Alternative zur obigen Methode ist Über: NeustartErforderlich Seite.
Starten Sie Firefox über die Seite „Info: RestartRequired“ neu
Die Über: Neustart erforderlich page ist eine spezielle Systemseite im Firefox-Browser. Es öffnet sich automatisch, wenn der Browser erkennt, dass er neu gestartet werden muss, um ein Problem zu beheben oder ein Update zu installieren.
So starten Sie Firefox aus dem. neu Über: Neustart erforderlich Seite gehen Sie wie folgt vor.
- Öffne das Feuerfuchs Browser.
- Typ Über: Neustart erforderlich in die Adressleiste und drücken Sie die Eingabetaste.
- Klicken Sie auf die Firefox neu starten um Firefox neu zu starten.
- Dadurch wird der Firefox-Browser beendet und mit allen zuvor geöffneten Registerkarten erneut ausgeführt.
Du bist fertig.
Schließlich ist die folgende Methode eine Legacy-Methode, die in Firefox nicht mehr funktioniert. Es handelt sich um die Konsole, die jetzt aus modernen Firefox-Versionen entfernt wurde. Verwendet es nicht, nur als Referenz lesen.
Wir haben bereits Firefox-Befehle zum Abrufen behandelt der HTML-Farbcode, Machen Sie einen Screenshot der Webseite und öffne einen beliebigen Ordner direkt aus Firefox. Sehen wir uns nun an, wie Sie Firefox über die Befehlszeile sofort neu starten können.
Starten Sie Firefox über die integrierte Konsole neu (alte Methode)
Öffnen Sie Firefox und drücken Sie Umschalt + F2 auf der Tastatur. Firefox öffnet eine Konsole / Befehlszeile am unteren Bildschirmrand. Wir verwenden diese Befehlszeile, um den Neustartbefehl auszuführen.
Geben Sie den folgenden Text in das gerade geöffnete Befehlsfeld ein. Der Befehl ist selbsterklärend:
neu starten
Drücken Sie Enter.
Dadurch werden schnell alle Ihre Tabs geschlossen und der Browser neu gestartet.
Darüber hinaus gibt es ein weiteres nützliches Argument für den Neustartbefehl:
Nocache neu starten
Die Wahl nocache Wenn angegeben, weist das Argument Firefox an, den lokalen Cache nicht zum Laden der vorherigen Sitzung zu verwenden. Dies kann hilfreich sein, wenn Sie die Aktualisierung des Inhalts in zuvor geöffneten Registerkarten erzwingen möchten. Beachten Sie, dass Sie das Argument nocache ohne die eckigen Klammern eingeben müssen.
Das ist es.