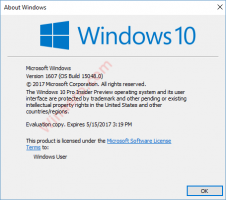So geben Sie den Dateispeicherort manuell im GTK 3-Dialog zum Öffnen/Speichern ein
Viele Apps verwenden das GTK 3-Toolkit sowohl unter Windows als auch unter Linux. Sobald Ihre Lieblingssoftware auf eine Version aktualisiert wurde, die GTK 3 verwendet, kann es verwirrend sein, einen Datei- oder Ordnerpfad manuell einzugeben. Im Gegensatz zu den GTK 2-Dialogen, bei denen es eine spezielle Schaltfläche zum Eingeben des Positionstextfelds gibt, haben GTK 3-Dialoge keine Möglichkeit, dies zu tun. Hier ist, was Sie tun können.
Ich hatte dieses Problem, als mein Firefox-Browser mit dem GTK 3-Toolkit in Arch Linux kompiliert wurde. Während das Erscheinungsbild nicht wesentlich geändert wurde, änderten die Dialoge zum Öffnen einer Datei und die Dialoge zum Speichern der Datei ihr Aussehen und Verhalten. Die Schaltfläche, die das Textfeld für den Standort aktiviert, wurde aus dem Dialogfeld entfernt. Es zeigt immer den Standort-Breadcrumb ohne eine offensichtliche Möglichkeit, den Standort manuell einzugeben.
Um dieses Ärgernis zu beheben, können Sie das gute alte verwenden Strg + L Hotkey. In GTK 2-Dialogen verschiebt es den Fokus auf das Positionstextfeld. In GTK 3-Dialogen wird das Positionstextfeld anstelle der Brotkrümelleiste sichtbar.
So sieht der Standarddialog zum Öffnen von Dateien in GTK 3-gebautem Firefox aus:
Jetzt drücken Strg + L, und Ihr GTK 3-Dialog sieht so aus: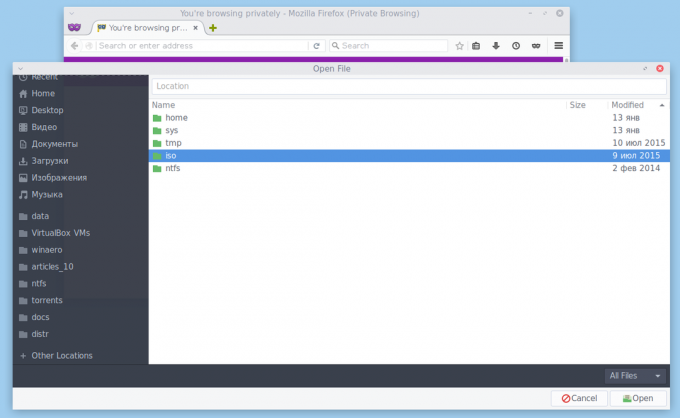
Das Textfeld für den Standort wird angezeigt. Dort können Sie den gewünschten Pfad zu einer Datei oder einem Ordner eingeben, wie Sie es von GTK 2-Programmen gewohnt sind:
Das ist es.