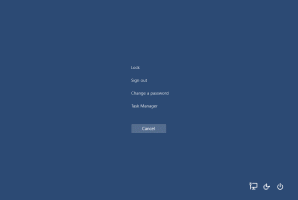Finden Sie verfügbare Systemwiederherstellungspunkte in Windows 10
Die Systemwiederherstellung ist eine Funktion von Windows 10 und mehreren früheren Versionen von Windows, die auf Windows Me zurückgeht. Ab Windows 8, Microsoft den Verknüpfungslink entfernt um die Systemwiederherstellung aus dem Ordner Zubehör -> Systemprogramme zu starten. In diesem Artikel erfahren Sie, wie Sie alle verfügbaren Systemwiederherstellungspunkte in Windows 10 finden.
Hier sind einige interessante Themen im Zusammenhang mit der Systemwiederherstellung:
- So aktivieren Sie die Systemwiederherstellung in Windows 10
- Erhöhen Sie die Häufigkeit der Systemwiederherstellungspunkte in Windows 10
- Erstellen Sie einen Systemwiederherstellungspunkt beim Start in Windows 10
Stellen Sie sicher, dass Ihr Benutzerkonto Administratorrechte bevor Sie fortfahren.
Um verfügbare Systemwiederherstellungspunkte in Windows 10 zu finden, Mach Folgendes.
- Drücken Sie Gewinnen + R Tasten zusammen auf der Tastatur. Sehen die ultimative Liste aller Windows-Tastaturkürzel mit Win-Tasten)
- Geben Sie Folgendes in das Feld Ausführen ein:
rstrui. - Klicken Sie im Dialogfeld "Systemwiederherstellung" auf "Weiter".
- Wenn Sie zuvor eine Systemwiederherstellung durchgeführt haben, wählen Sie „Anderen Wiederherstellungspunkt auswählen“ und klicken Sie auf die Schaltfläche „Weiter“.
- Alle verfügbaren Wiederherstellungspunkte werden nun in einer Tabelle mit aufgelistet Datum (und Uhrzeit, Beschreibung, und Typ Säulen.
Du bist fertig.
Tipp: Sie können die Systemwiederherstellung auch mit einem der Shell-Befehle öffnen (Tipp: Sehen Sie sich die umfassendste Liste von Shell-Speicherorten in Windows 10 an):
Schale{3f6bc534-dfa1-4ab4-ae54-ef25a74e0107}
Dadurch wird die Systemwiederherstellung direkt gestartet.
Alternativ finden Sie verfügbare Wiederherstellungspunkte mit PowerShell oder in der Eingabeaufforderung.
Finden Sie verfügbare Systemwiederherstellungspunkte in der Eingabeaufforderung
- Offen eine erhöhte Eingabeaufforderung.
- Geben Sie den folgenden Befehl ein oder kopieren Sie ihn und fügen Sie ihn ein:
vssadmin-Listenschatten
In der Ausgabe sehen Sie die Liste der auf Ihrem Gerät verfügbaren Wiederherstellungspunkte. - Sie können die Liste der Wiederherstellungspunkte in eine Datei exportieren, indem Sie den folgenden Befehl ausführen:
vssadmin list shadows >"%userprofile%\desktop\restore_points.txt". Die Liste der Wiederherstellungspunkte für alle Laufwerke wird in der Textdatei gespeichertrestore_points.txtAuf dem Bildschirm.
Du bist fertig.
Finden Sie verfügbare Systemwiederherstellungspunkte mit PowerShell
-
Öffnen Sie PowerShell als Administrator.
Tipp: Sie können Kontextmenü "PowerShell als Administrator öffnen" hinzufügen. - Geben Sie den folgenden Befehl ein oder kopieren Sie ihn und fügen Sie ihn ein:
Get-ComputerRestorePoint
- In der Ausgabe finden Sie die Liste der auf Ihrem Computer verfügbaren Wiederherstellungspunkte.
- Um die Ausgabe in einer Datei zu speichern, verwenden Sie den Befehl
Get-ComputerRestorePoint | Out-File -Dateipfad "$Env: userprofile\Desktop\restore_points.txt". - Die Liste der Wiederherstellungspunkte für alle Laufwerke wird in der Textdatei gespeichert
restore_points.txtAuf dem Bildschirm.
Du bist fertig.
In Verbindung stehende Artikel:
- So führen Sie die Systemwiederherstellung in Windows 10 aus
- Erstellen Sie einen Wiederherstellungspunkt in Windows 10 mit PowerShell
- Erstellen Sie eine Verknüpfung des Systemwiederherstellungsassistenten in Windows 10
- Löschen Sie einen Systemwiederherstellungspunkt in Windows 10
- Erstellen Sie einen Systemwiederherstellungspunkt nach Zeitplan in Windows 10
- Erstellen Sie einen Systemwiederherstellungspunkt beim Start in Windows 10
- Erstellen Sie einen Wiederherstellungspunkt in Windows 10 mit einem Klick
- Kontextmenü Wiederherstellungspunkt erstellen in Windows 10