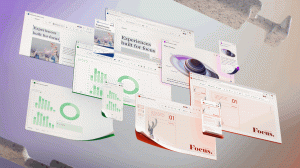Deaktivieren Sie die automatische Korrektur für die Touch-Tastatur in Windows 10
Windows 10 enthält eine Touch-Tastatur für Computer und Tablets mit Touchscreen. Wenn Sie ein beliebiges Textfeld auf Ihrem Tablet berühren, wird die Touch-Tastatur auf dem Bildschirm angezeigt. Wenn Sie keinen Touchscreen haben, können Sie ihn trotzdem starten. In Windows 10 können Sie die automatische Korrektur für die Touch-Tastatur-App aktivieren.
Autokorrektur für Touch-Tastatur in Windows 10
Die Auto-Korrektur-Funktion ist praktisch für Leute, die zufällig schlechte Rechtschreiber und/oder schlechte Schreibkräfte sind (zum Beispiel für mich). Jeder macht Tippfehler und die Autokorrektur-Funktion ist unglaublich nützlich, um sie zu korrigieren, genau wie Sie es auf Smartphones tun können.
So deaktivieren Sie die automatische Korrektur für die Touch-Tastatur Windows 10, Mach Folgendes.
- Offen Einstellungen.
- Gehen Sie zu Zeit & Sprache – Tastatur.
- Wählen Sie rechts Ihre Tastatur in der Liste aus und klicken Sie auf die Schaltfläche Optionen.
- Deaktivieren Sie auf der nächsten Seite das Kontrollkästchen Falsch geschriebene Wörter automatisch korrigieren, während ich tippe unter dem Touch-Tastatur Abschnitt wie unten gezeigt.
Dadurch wird die automatische Korrektur für die Touch-Tastatur in Windows 10 deaktiviert.
So aktivieren Sie die automatische Korrektur für die Touch-Tastatur Windows 10, Mach Folgendes.
- Offen Einstellungen.
- Gehen Sie zu Geräte - Eingabe.
- Wählen Sie rechts Ihre Tastatur in der Liste aus und klicken Sie auf die Schaltfläche Optionen.
- Aktivieren Sie auf der nächsten Seite die Option Falsch geschriebene Wörter automatisch korrigieren, während ich tippe unter Touch-Tastatur.
Dadurch wird die automatische Korrektur für die Touch-Tastatur in Windows 10 aktiviert.
Du bist fertig!
Alternativ können Sie einen einfachen Registry-Tweak anwenden.
Konfigurieren Sie die automatische Korrektur für die Touch-Tastatur mit Registry Tweak
- Öffne das Registrierungseditor-App.
- Gehen Sie zum folgenden Registrierungsschlüssel.
HKEY_CURRENT_USER\Software\Microsoft\Input\Settings\proc_1\loc_0409\im_1
So rufen Sie einen Registrierungsschlüssel auf mit einem klick.
- Erstellen Sie rechts einen neuen 32-Bit-DWORD-Wert Autokorrektur.
Hinweis: Auch wenn Sie mit 64-Bit-Windows Sie müssen weiterhin einen 32-Bit-DWORD-Wert erstellen.
Setzen Sie seine Wertdaten auf 1, um die Funktion zu aktivieren. - Um die Autokorrektur zu deaktivieren, setzen Sie die Autokorrekturwertdaten auf 0.
- Ausloggen von Ihrem Benutzerkonto und melden Sie sich wieder an.
Beachten Sie das loc_0409 Der Teil im Registrierungspfad stellt die englische Tastatur dar. Sie müssen ihn durch den entsprechenden Unterschlüssel ersetzen, der Ihrer aktuellen Eingabesprache entspricht, z. loc_0419 für Russisch.
Das ist es.