So führen Sie einen Notfall-Neustart von Windows 10 durch
Windows 10 verfügt über einen geheimen Neustartmodus namens "Emergency Neustart". Wenn Sie einen Notfall-Neustart durchführen, schließt Windows alle laufenden Apps zwangsweise und Sie sehen keine Warnung zum Speichern Ihrer Arbeit. Diese Art des Neustarts kann nützlich sein, wenn Sie Probleme mit Apps haben oder das Betriebssystem hängt oder abstürzt und Sie den PC schnell neu starten möchten, um das Problem zu beheben. Befolgen Sie dieses Tutorial, um zu erfahren, wie Sie einen Notfall-Neustart in Windows 10 durchführen.
So führen Sie einen Notfall-Neustart von Windows 10 durch, müssen Sie Folgendes tun.
- Drücken Sie die Strg + Alt + Del Tasten zusammen auf der Tastatur. Es wird der Bildschirm mit den Sicherheitsoptionen angezeigt. Auf diesem Bildschirm können Sie die Task-Manager-App, Passwort ändern oder PC sperren etc.
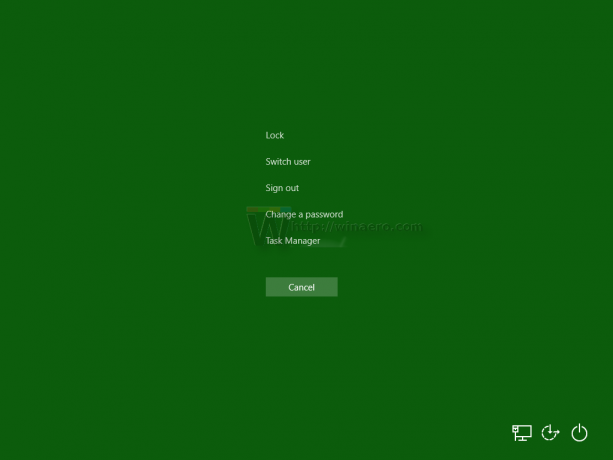
- In der unteren rechten Ecke des Bildschirms sehen Sie eine Schaltfläche zum Herunterfahren.
Drücken und halten Sie die STRG -Taste auf der Tastatur und klicken Sie dann auf die Schaltfläche zum Herunterfahren.
Das ist es. Windows warnt Sie, dass es den Notneustart durchführt. Klicken Sie auf OK, um dies zu tun.
Denken Sie daran, dass es sich fast so verhält, als ob Sie die Reset-Taste an Ihrem PC-Gehäuse drücken würden. Speichern Sie also alle Ihre nicht gespeicherten Arbeiten, bevor Sie diese Funktion ausprobieren. Dies funktioniert auch unter Windows 8.


