VPN unter Windows 10 trennen
So trennen Sie ein VPN in Windows 10
Auf einem Windows 10-PC können Sie sich für Ihre geschäftlichen oder persönlichen Bedürfnisse mit einem VPN (virtuelles privates Netzwerk) verbinden. Eine VPN-Verbindung hilft oft dabei, eine sicherere Verbindung zum Internet herzustellen und auf interne Ressourcen zuzugreifen, die sich woanders befinden. VPNs sind eine beliebte Lösung, wenn Sie Ihre PCs über das Internet verbinden oder von zu Hause aus auf Ihre Arbeitsdokumente zugreifen müssen.

Virtuelle private Netzwerke (VPNs) sind Punkt-zu-Punkt-Verbindungen über ein privates oder öffentliches Netzwerk wie das Internet. Ein VPN-Client verwendet spezielle TCP/IP- oder UDP-basierte Protokolle, sogenannte Tunneling-Protokolle, um einen virtuellen Anruf an einen virtuellen Port auf einem VPN-Server zu tätigen. In einer typischen VPN-Bereitstellung initiiert ein Client eine virtuelle Punkt-zu-Punkt-Verbindung zu einem RAS-Server über das Internet. Der RAS-Server nimmt den Anruf entgegen, authentifiziert den Anrufer und überträgt Daten zwischen dem VPN-Client und dem privaten Netzwerk der Organisation. Siehe folgenden Artikel:
Werbung
So richten Sie eine VPN-Verbindung in Windows 10 ein
Dieser Beitrag zeigt dir, wie es geht trennen ein VPN (virtuelles privates Netzwerk) Verbindung in Windows 10. Wir werden verschiedene Methoden überprüfen. Wir beginnen mit der Einstellungs-App, da dies die einfachste Methode ist.
So trennen Sie ein VPN in Windows 10
- Offen Einstellungen. Z.B. Drücken Sie
Gewinnen+ichum es schnell zu öffnen. - Navigieren Sie zu Netzwerk & Internet > VPN. Es gibt auch eine ms-settings-Befehl für diese Seite,
MS-Einstellungen: Netzwerk-VPN.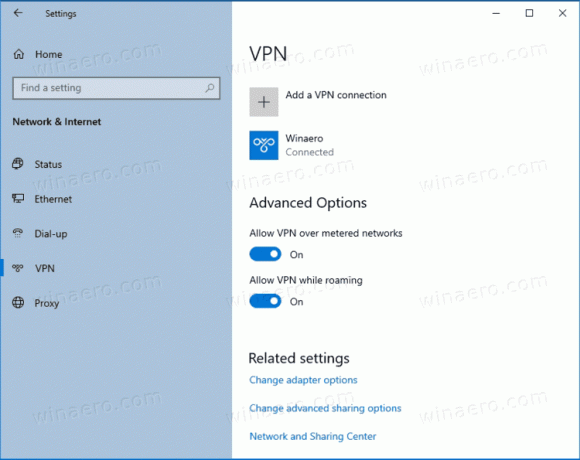
- Wählen Sie rechts eine VPN-Verbindung aus, von der Sie die Verbindung trennen möchten.
- Klicken Sie auf die Trennen Taste. Siehe den Screenshot unten.
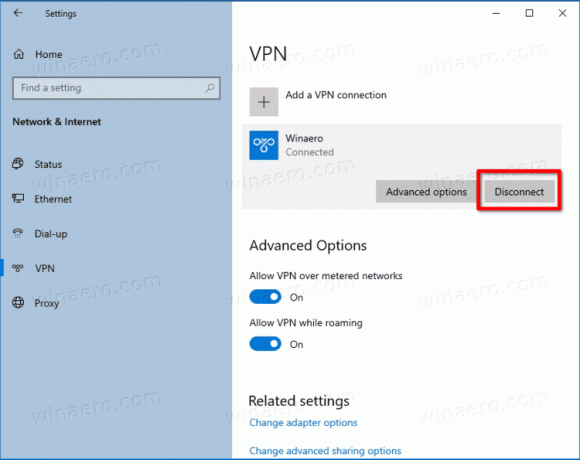
- Sie können nun die Einstellungen-App schließen.
Alternativ können Sie die klassische Control-App für dasselbe mit dem Netzwerkverbindungen Applet.
So trennen Sie ein VPN in Netzwerkverbindungen
- Öffne das Schalttafel.
- Gehe zu Systemsteuerung\Netzwerk und Internet\Netzwerk- und Freigabecenter.
- Klick auf den Link Adapter Einstellungen ändern auf der Linken.

- Klicken Sie auf die verbundene VPN-Verbindung, die Sie trennen möchten.
- Klicken Sie abschließend auf das Trennen Sie diese Verbindung Taste.
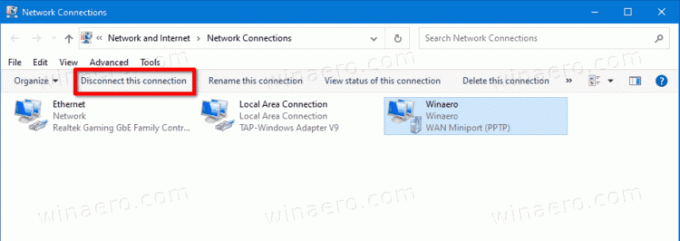
Sie können auch die Telefonbuch-App für den Remotezugriff (rasphone.exe) verwenden.
Trennen Sie ein VPN in Windows 10 mit rasphone.exe
- Drücken Sie die
Gewinnen+R-Tasten, um den Ausführen-Dialog zu öffnen. - Typ
rasphone.exein das Feld Ausführen.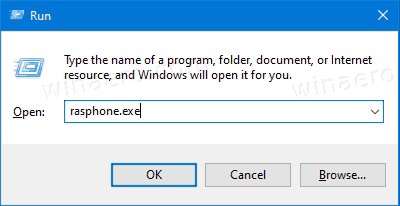
- Wählen Sie das verbundene VPN aus, das Sie trennen möchten (es heißt Winaero in meinem Fall).
- Klicken Sie auf die Auflegen um dieses VPN zu trennen.
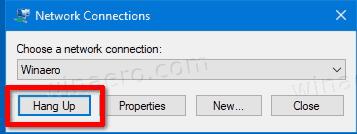
- Klicken Jawohl zu bestätigen, und Sie sind fertig.
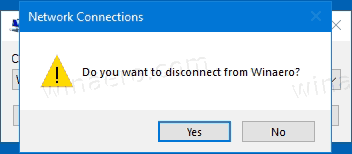
Sie können auch das Befehlszeilentool verwenden rasdial um eine VPN-Verbindung zu trennen.
So trennen Sie ein VPN in der Eingabeaufforderung
- Öffne ein neues Eingabeaufforderung.
- Geben Sie Folgendes ein, um die verfügbaren VPN-Verbindungen auf Ihrem Computer anzuzeigen:
PowerShell Get-VpnConnection.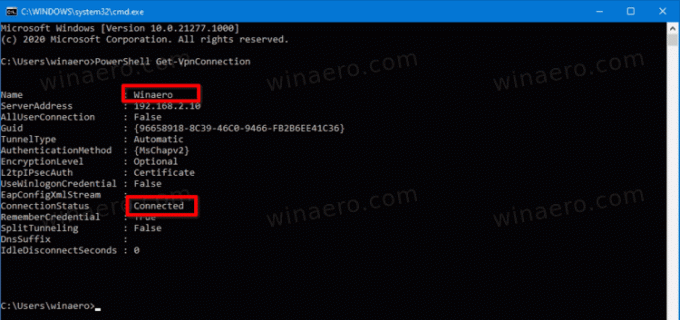
- Notieren Sie sich den Verbindungsnamen, den Sie trennen möchten. In meinem Fall ist es "winaero". Die Verbindungsstatus Spalte zeigt an, ob es derzeit verbunden oder getrennt ist.
- Typ
rasdial "VPN-Verbindungsname" /disconnectum es zu trennen. Z.B.rasdial "winaero" /disconnect.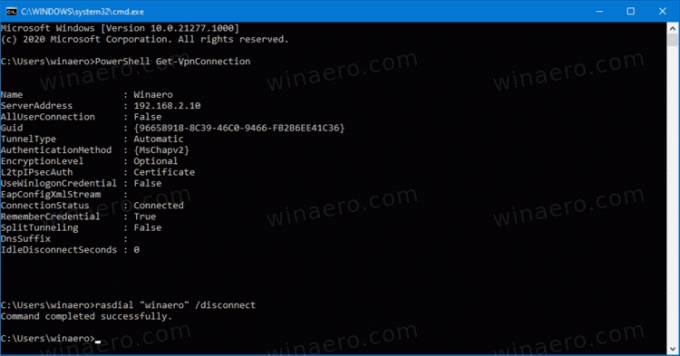
- Alternativ können Sie auch eingeben
rasdial -H "VPN-Verbindungsname". Dies ist ähnlich wie oben. - Sobald die Verbindung getrennt ist, können Sie die Eingabeaufforderung schließen.
Das ist es.
Zusammenhängende Posts
- Deaktivieren Sie VPN während des Roamings in Windows 10
- Deaktivieren Sie VPN über eine getaktete Verbindung in Windows 10
- Entfernen Sie die VPN-Verbindung in Windows 10
- So verbinden Sie sich mit einem VPN in Windows 10
- So richten Sie eine VPN-Verbindung in Windows 10 ein

